Klipper en Orange Pi Zero Plus
Klipper es un sistema extremadamente flexible que puede correr un múltiples dispositivos y uno de ellos pueden ser una Orange Pi Zero Plus.
Orange Pi Zero Plus
La Orange Pi Zero Plus es un SBC (Single Board Computer) que pese a que en su nombre parezca equivaler a una Raspberry Pi Zero no lo es dado que usa un diseño y medidas totalmente diferente además de diferencias a nivel de electrónica como su MCU.

En todo caso y dada la versatilidad de Klipper puede ser una alternativa al uso de Raspberry Pi. A continuación podéis encontrar sus especificaciones:
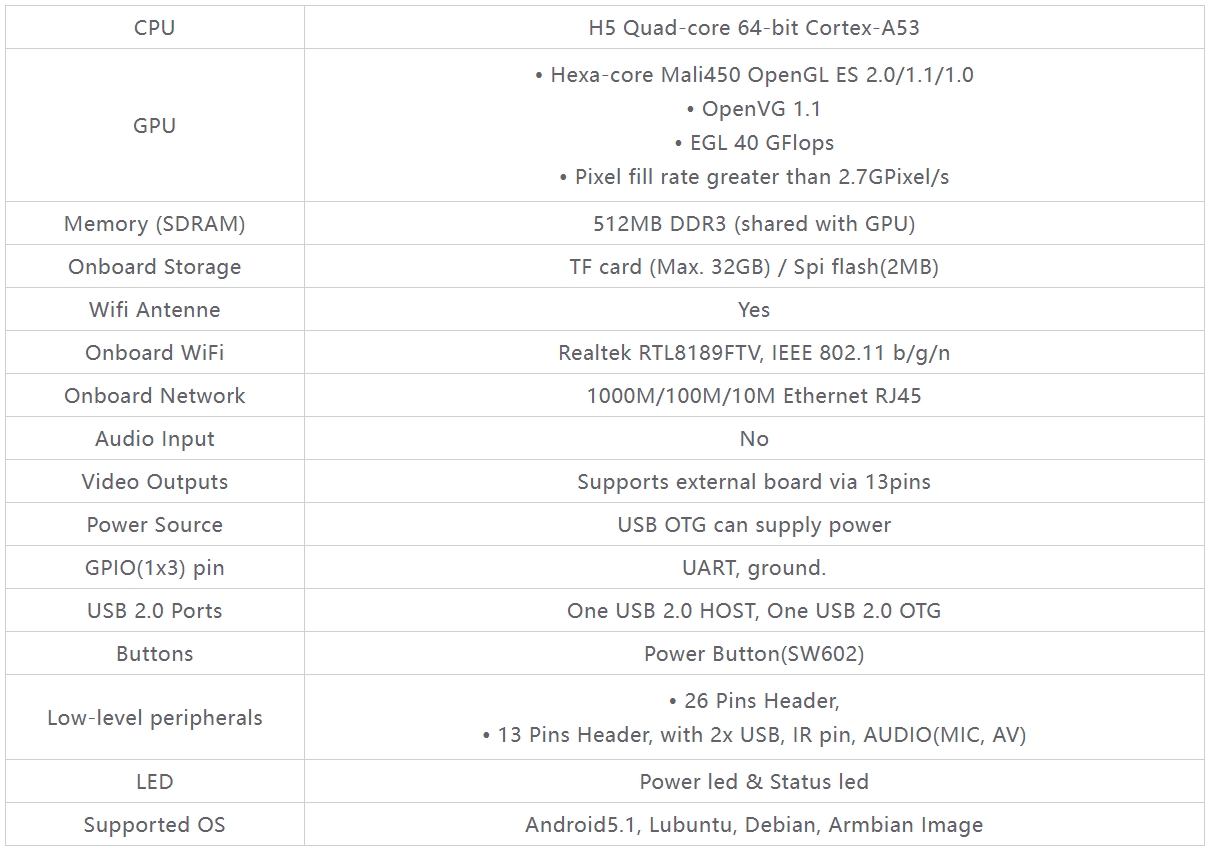
Instalación del OS Armbian
La Orange Pi Zero Plus dispone de su propia distribución del sistema operativo llamado Armbian y que podéis descargar desde aquí. En todo caso en nuestro ejemplo usamos una variante de este (Jammy) que podéis descargar su última versión desde aquí.
Una vez que ya tenemos descargada nuestra imagen y usando Raspberry Pi Imager la aplicaremos a nuestra SD:
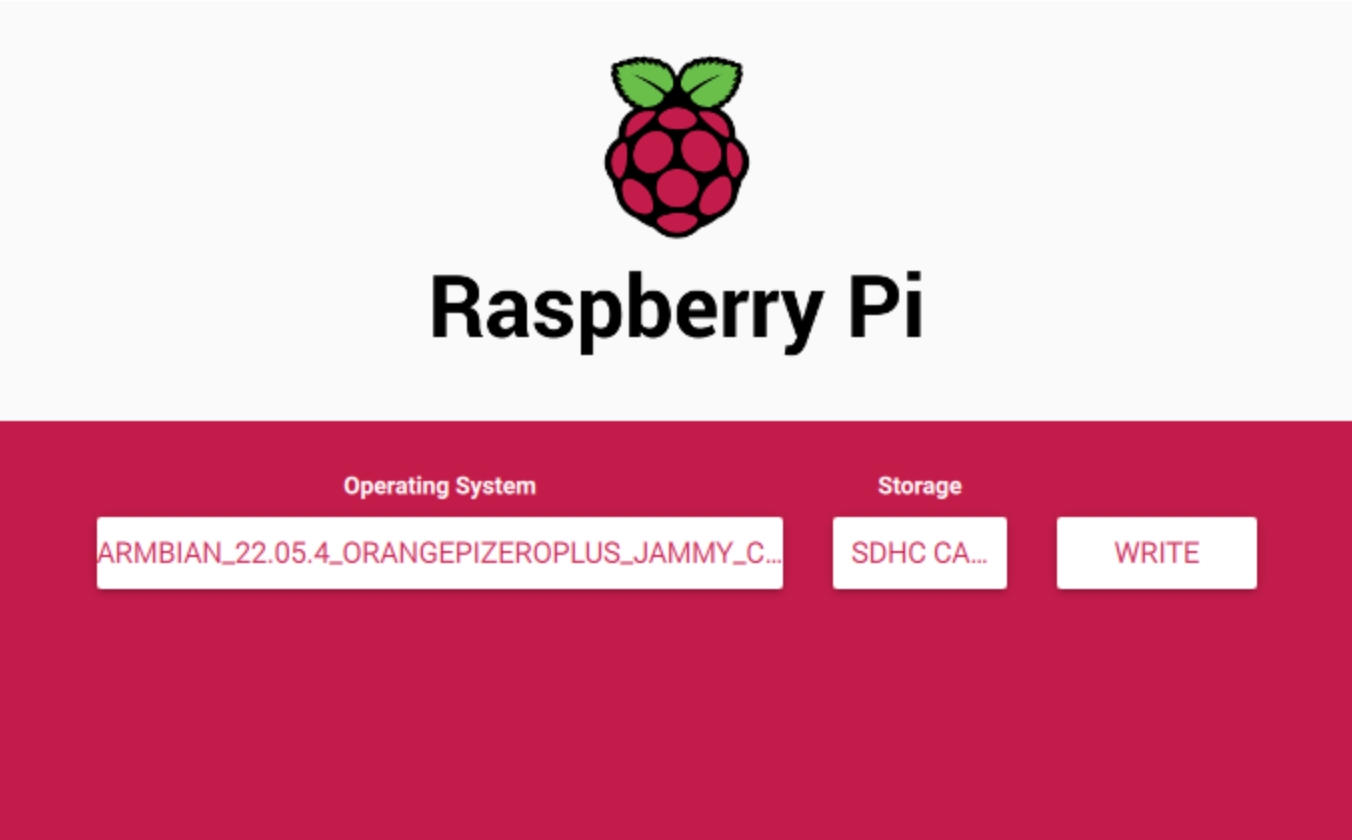
Al cabo de unos minutos y si todo ha ido correctamente ya tendremos nuestra SD preparada con el OS. Procederemos a instalar la SD en el lector de nuestra Orange Pi Zero Plus y la alimentaremos desde un cable USB desde nuestro ordenador para que arranque.
Pasados unos minutos nuestro ordenador debería disponer de un nuevo puerto COM:

Ahora abriremos PuTTY o cualquier otro cliente terminal y configuraremos una nueva conexión Serial usando el COM detectado anteriormente:
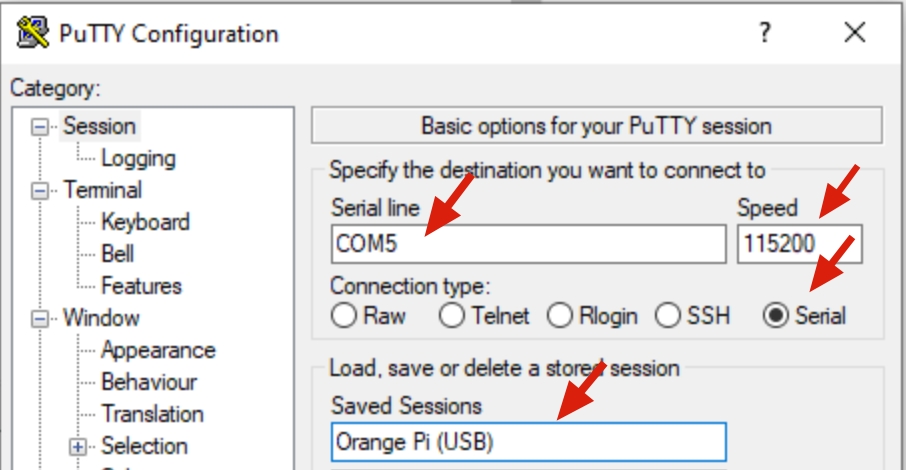
Una vez conectados lo primero que nos solicitará será la configuración del password del usuario root y seguidamente el sistema de comandos que elegiremos BASH y posteriormente configurar un usario, en nuestro caso es importante que se llame pi, y el password del usuario pi:
Es importante que creemos un usuario pi ya que de no hacerlo algunos procesos que seguiremos más adelante pueden no funcionar correctamente.
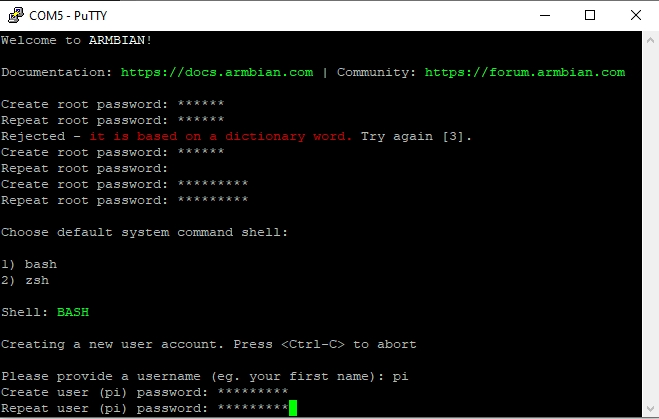
El siguiente paso será un asistente para la configuración de nuestra red tanto cableada como WiFi:
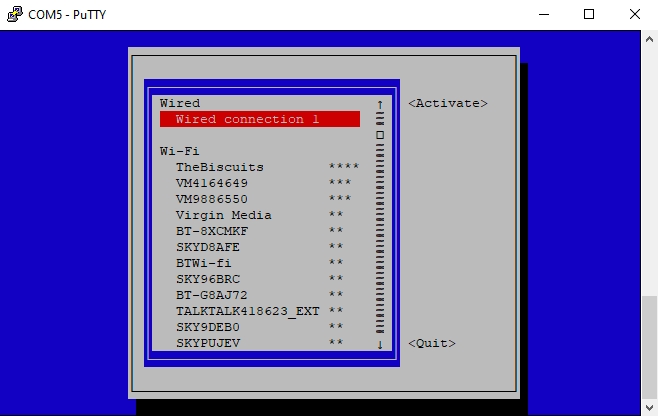
Como último paso tendremos que seleccionar nuestra configuración de idioma:
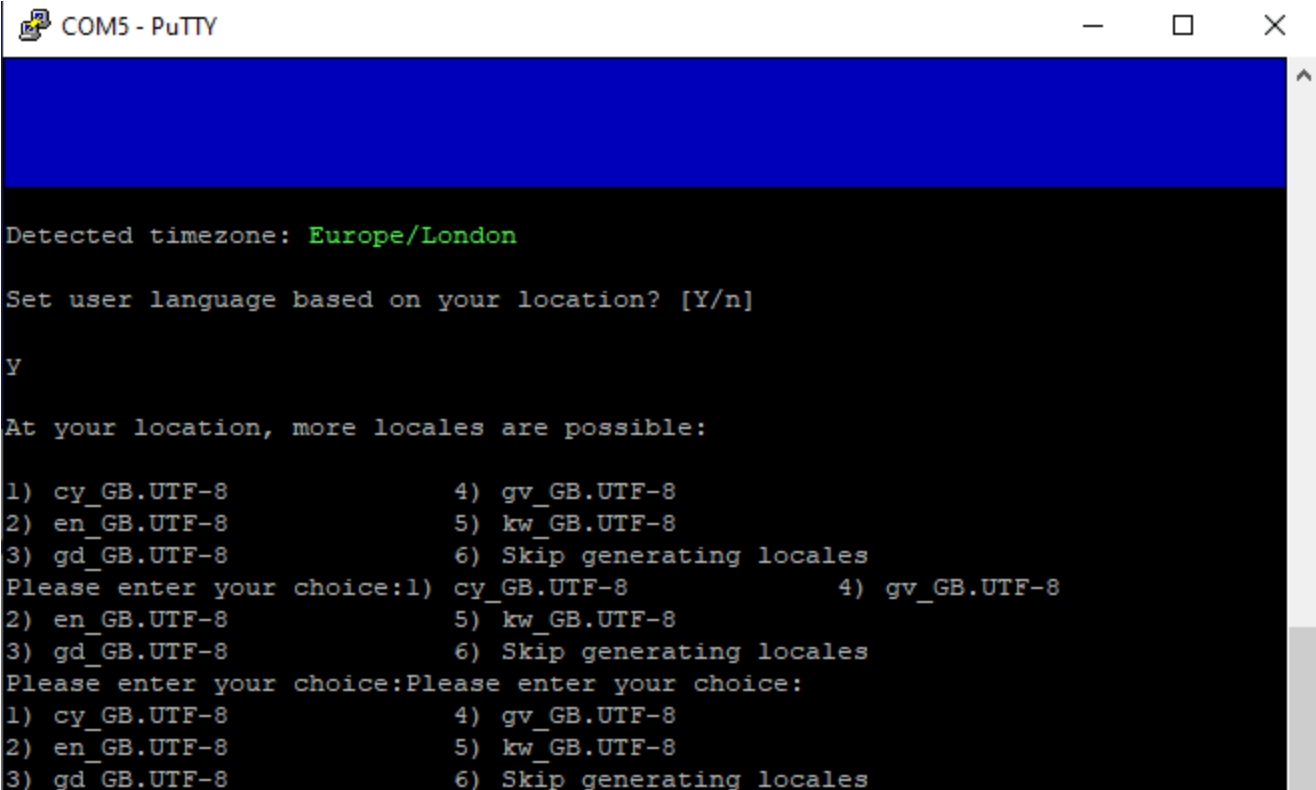
Instalando Klipper en nuestra Orange Pi Zero Plus
Ahora que ya tenemos el sistema base en nuestra Orange Pi Zero Plus comenzaremos a instalar Kiauh:
sudo apt-get install git -y
su pi
cd ~
git clone https://github.com/th33xitus/kiauh.git
cd kiauh
chmod +x kiauh.sh scripts/*
./kiauh.shUna vez hemos realizado el proceso completo y lanzamos Kiauh deveriamos ver un menú como este:
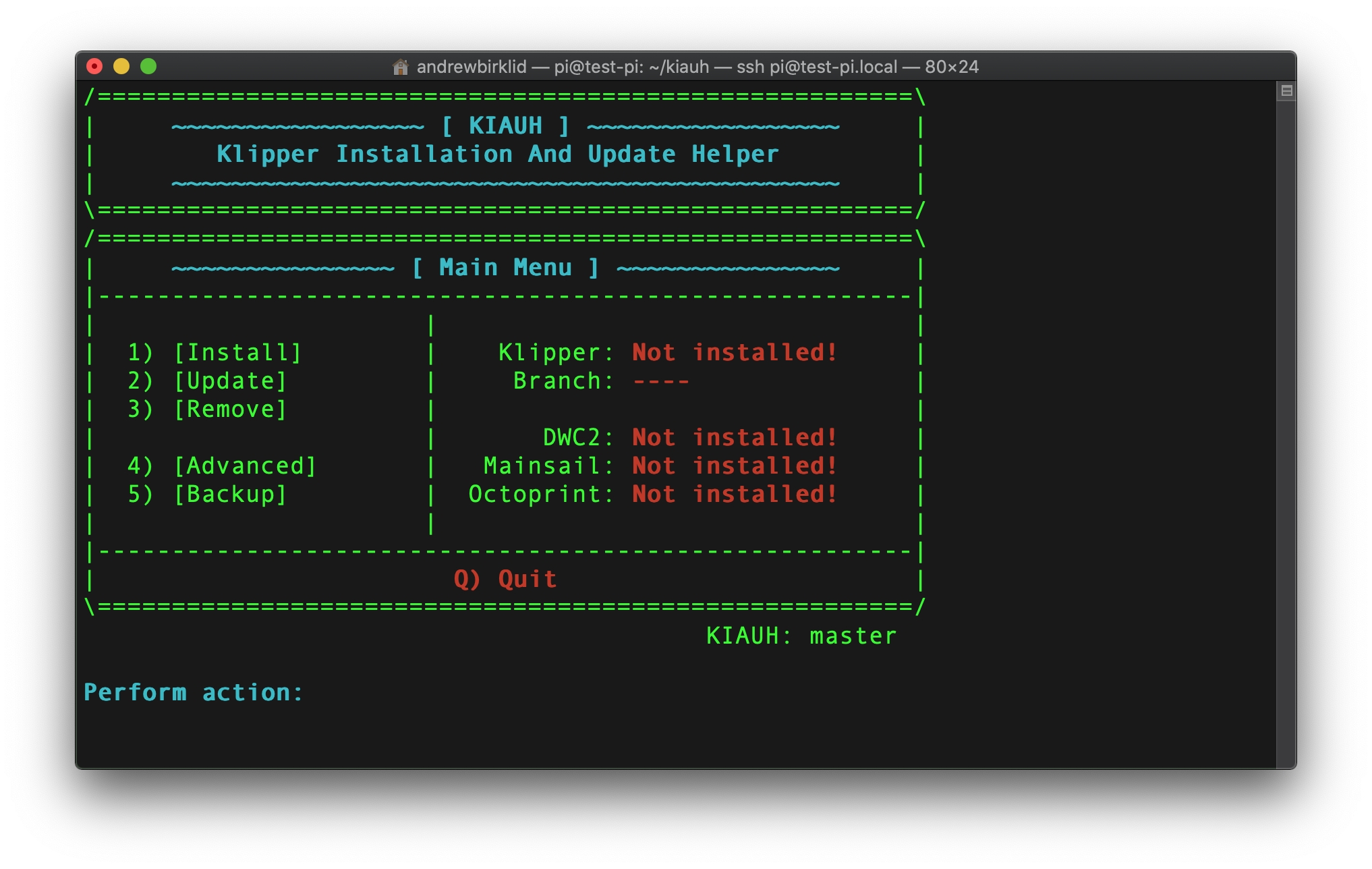
Instalando Klipper y Moonraker
Para nuestra guía vamos a usar Klipper que es el core del sistema y Moonraker que va a crear una API para poder gestionar la comunicación entre Klipper.
De las opciones del menú elegiremos la opción 1 para acceder al menú de instalación
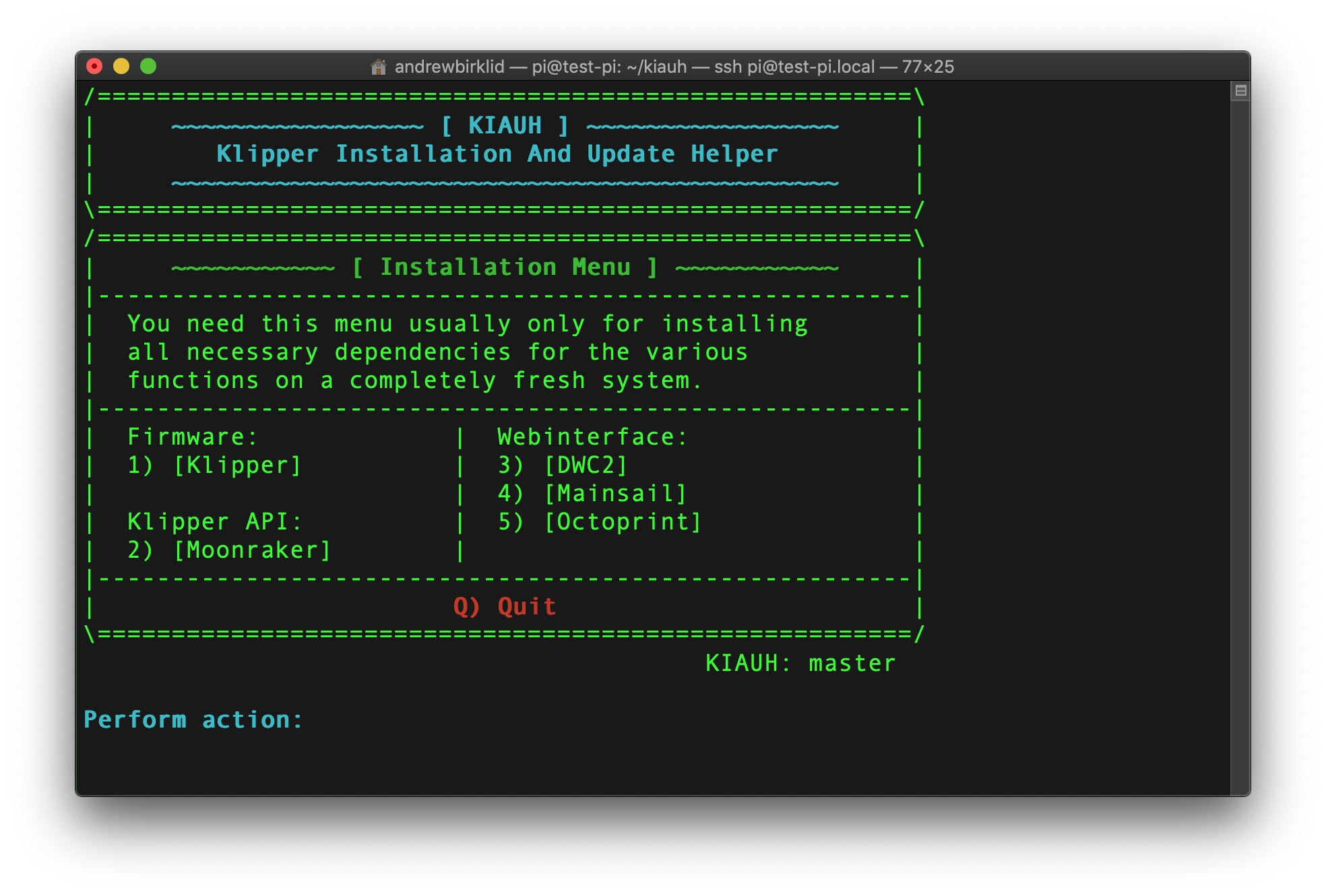
Volveremos a elegir la opción 1 y comenzaremos el proceso de instalación:
Eligiremos compilar nuestro firmware
Por ahora no elegiremos actualizar nuestra MCU
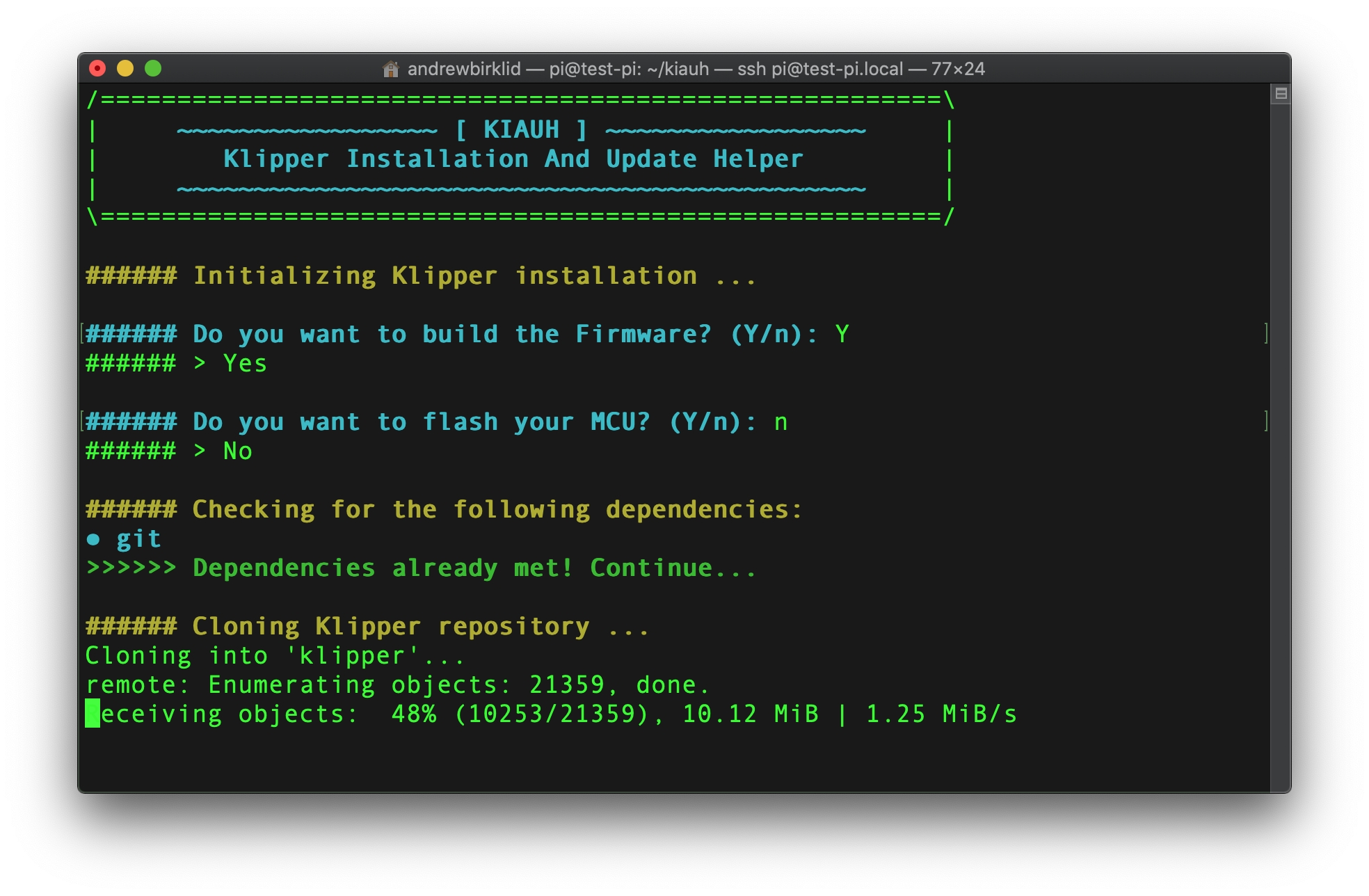
Instalando un interfaz para acceder a Klipper
Existen diferentes formas de gestionar Klipper, recomendamos el uso de Mainsail o Fluidd, es posible usar Octoprint también pero creemos que no es la mejor opción salvo casos puntuales ya que es más de uso general y Mainsail/Klipper son desarrollos específicos para Klipper.
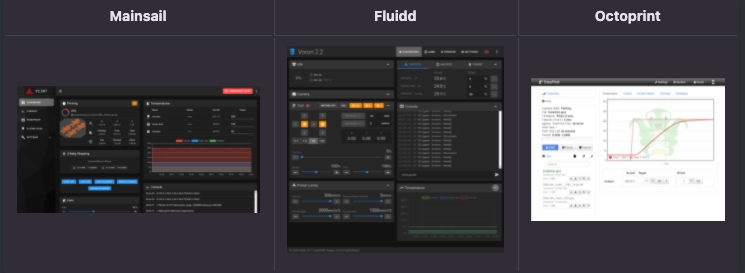
La instalación es bastante sencilla y similar a la que realizamos en el punto anterior tan solo seleccionando el interfaz que más nos guste y seguir el asistente/indicaciones.
Es importante comentar que podemos instalar diferentes interfaces siempre y cuando usemos un puerto diferente para cada uno, aquí Kiauh también nos ayuda.
Para acceder a nuestra interfaz verificaremos su IP además de que se conectó nuestra Orange correctamente a nuestra red usando el comando ifconfig:
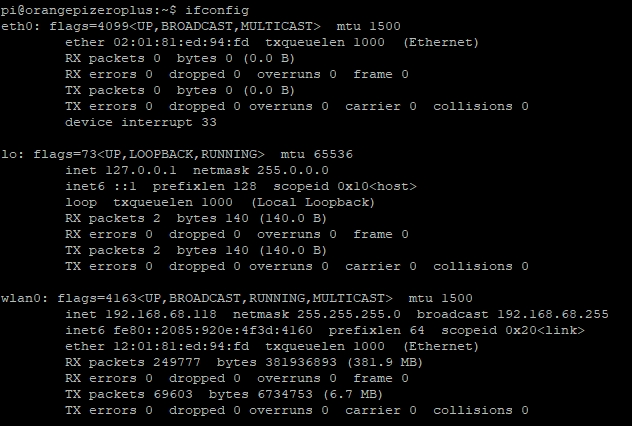
Ahora que ya tenemos identificada nuestra IP iremos a nuestro navegador y accederemos a nuestra UI:
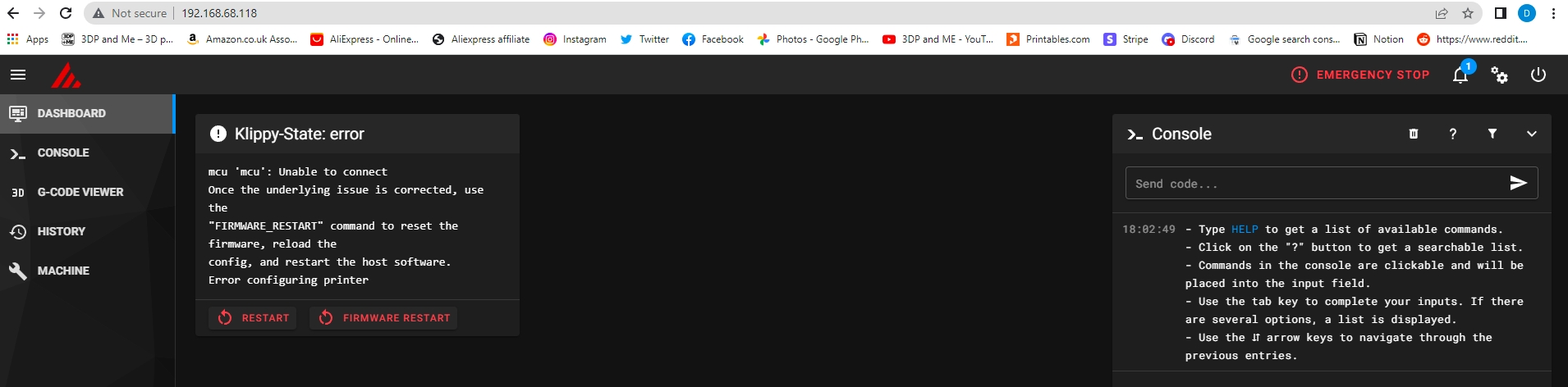
Ahora como siguiente paso deberíamos obtener el serial-id de nuestra electrónica y generar el firmware Klipper para poder aplicarlo y controlar la electrónica, tenéis información del proceso aquí.
Última actualización
¿Te fue útil?