Klipper en Raspberry Pad 5
La Raspberry Pad 5 de Bigtreetech parece a simple vista una pantalla táctil de 5 pulgadas... nada más lejos de la realidad.
Raspberry Pad 5
Por la parte trasera vemos que cuenta con un módulo Raspberry Pi Compute Module 4, o CM4 de aquí adelante, que permite conectar directamente módulos MCU con formato CM4. Además, también contamos con un arsenal de conexiones como puerto HDMI con soporte 2K, un GPIO, puerto USB-C, conectores USB 2.0, interfaz CSI e incluso un conector Ethernet RJ-45 para conexión a nuestras redes por cable.

La Raspberry Pad 5 no incluye el módulo CM4 el cual ha de comprarse aparte.
El módulo CB1 de Bigreetech, equivalente a CM4, no es compatible en este caso con la Raspberry Pad 5.
Tampoco lleva incluída la batería RTC (Real Time Clock) de 3v CR1200.
En cuanto a la parte gráfica de la pantalla, contamos con un panel IPS con hasta cinco capturas de pulsaciones simultáneas y una resolución de 800x480 píxeles. También es de agradecer disponer de tres pulsadores para controlar el brillo y el giro de la pantalla.
La Raspberry Pad 5 puede ser aliado para muchos de vuestros proyectos. En nuestro caso nos vamos a centrar en su uso como host Klipper para nuestras impresoras.
Anteriormente os hemos contado que la Raspberry Pad 5 cuenta con un conector para la conexión de un módulo CM4, pero… que es exactamente un CM4?
Básicamente, un módulo CM4 es una pequeña placa que incorpora un ARM Cortex-A72, el mismo usado por una Raspberry Pi 4. Estos módulos están fabricados para, como en nuestro caso con la Raspberry Pad 5, otra controladora que le facilite interfaces o funciones como USB, salidas de video, etc.
Teniendo en cuenta las limitaciones y precio de Raspberry Pi, el empleo de estos módulos CM4 junto con nuestra Raspberry Pad 5 nos va a permitir tener, para nuestro caso, un host Klipper potente gracias al CM4 y capaz en opciones gracias a la parte Raspberry Pad 5 de conexiones y pantalla.
Preparando nuestra Raspberry Pad 5
Ahora que tenemos toda la información de nuestra Raspberry Pad 5 es hora de comenzar a prepararla para instalar Klipper.
El primer paso a realizar es la instalación del módulo CM4 el cual, junto con los tornillos suministrados, anclaremos en el zócalo CM4 de nuestra Raspberry Pad 5.

IMPORTANTE!!
el módulo CM4 ha de ser instalado correctamente, tal como vemos en la imagen antrior la serigrafía Made in UK tiene que quedar en el lado de los conectores USB del Pad 5.
Siguiendo con el módulo CM4 es importante identificar que tipo de módulo vamos a usar, básicamente tenemos 4 combinaciones con diferentes configuraciones.
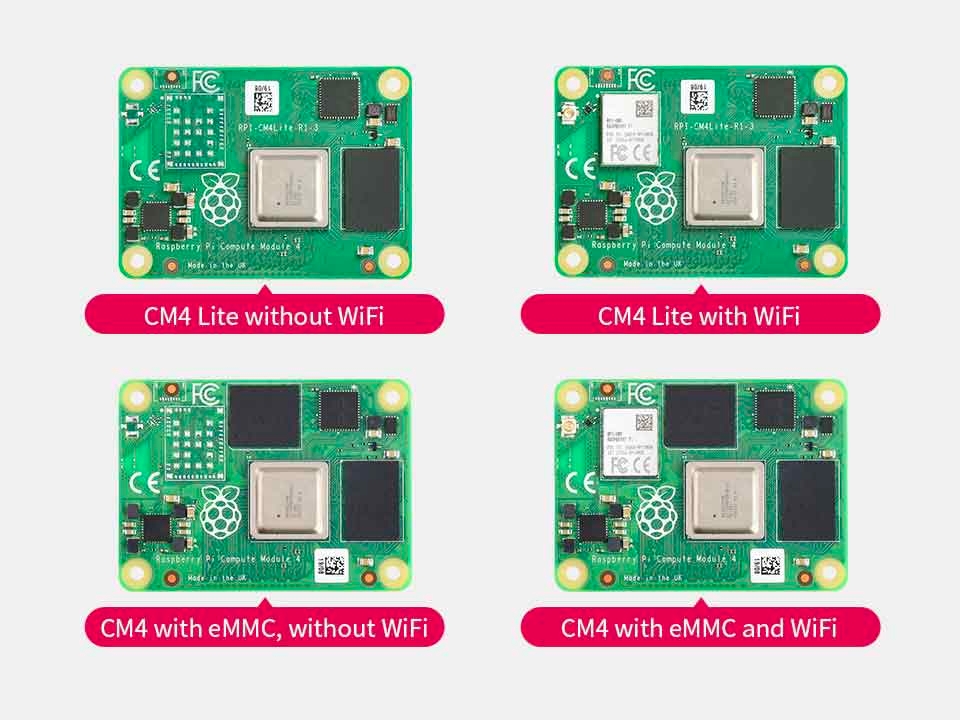

Por un lado tenemos que identificar si nuestro CM4 es la versión con eMMC o Lite, ya que va a afectar en la forma de instalar nuestro Klipper.
Instalando Klipper
A continuación os detallamos el proceso para instalar Klipper tanto en módulos CM4 Lite como en módulos con eMMC. En nuestro caso utilizamos nuestra distribución favorita MainsailOS.
Para módulos CM4 Lite (sin eMMC)
Si nuestro módulo es un CM4 Lite, sin eMMC, deberemos instalar nuestra imagen de MainsailOS usando nuestra SD:
Insertaremos nuestra SD en nuestro ordenador, os aconsejamos una SD de al menos 16Gb-32Gb y que tenga una velocidad de lecturas/escrituras lo mejor posible para una mejor experiencia.
Abriremos nuestro Raspberry Pi Imager, si no lo tenéis instalados podéis descargarlo desde aquí
El primer paso será seleccionar el OS a instalar donde elegiremos Other specific-purpose Os -> 3D printing -> MainsailOS y seleccionaremos la versión que mejor se adapte a nuestras necesidades:
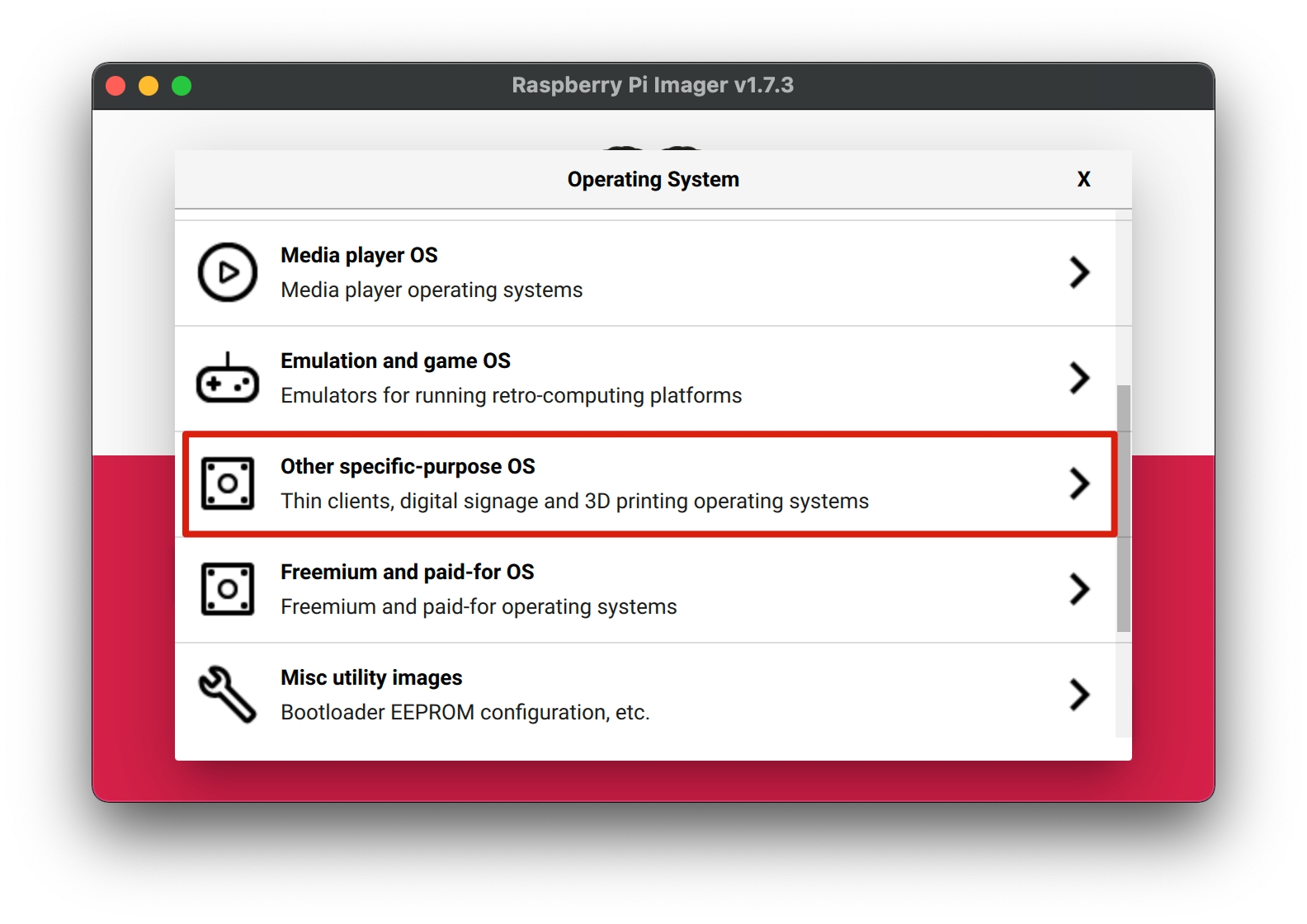
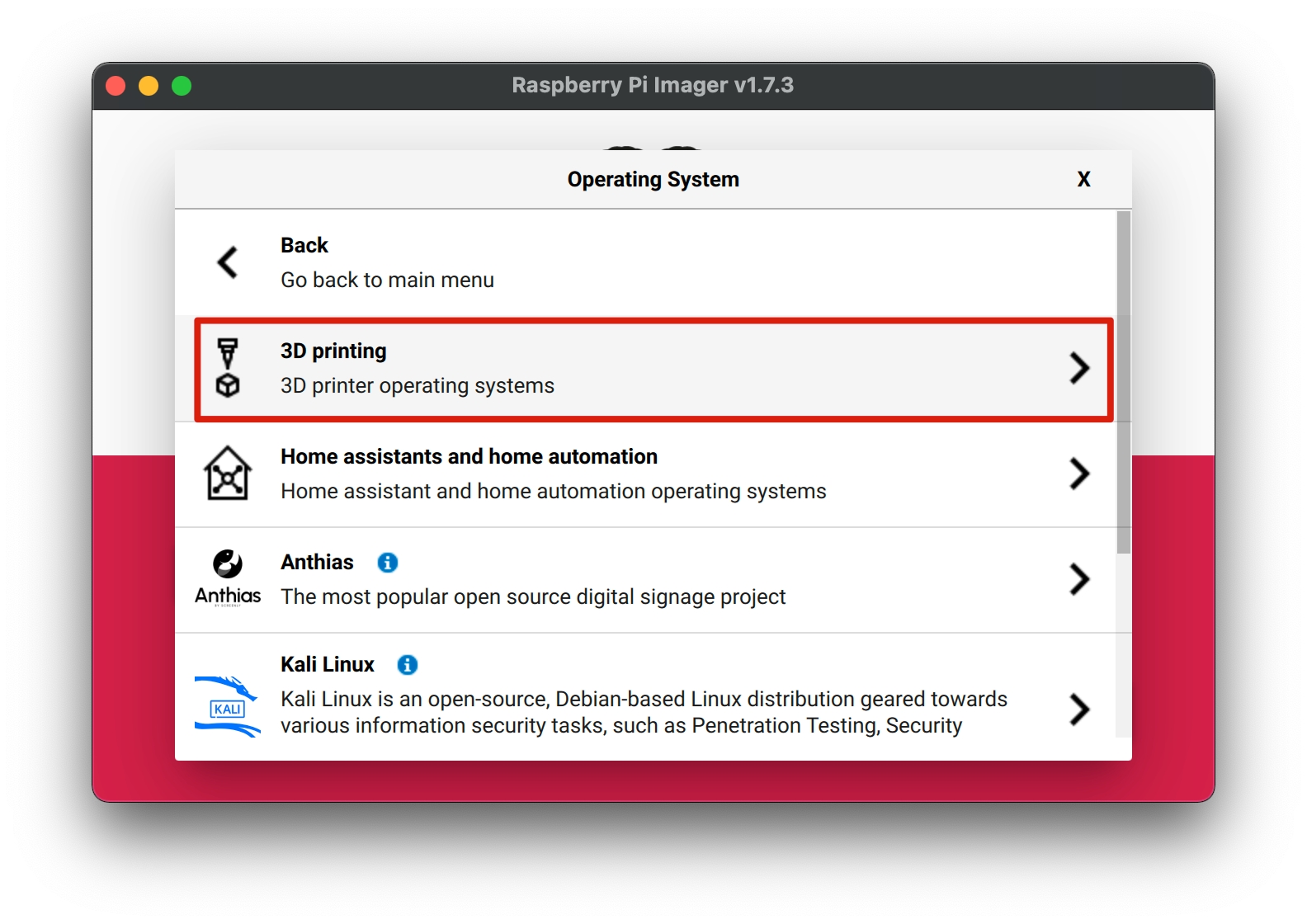
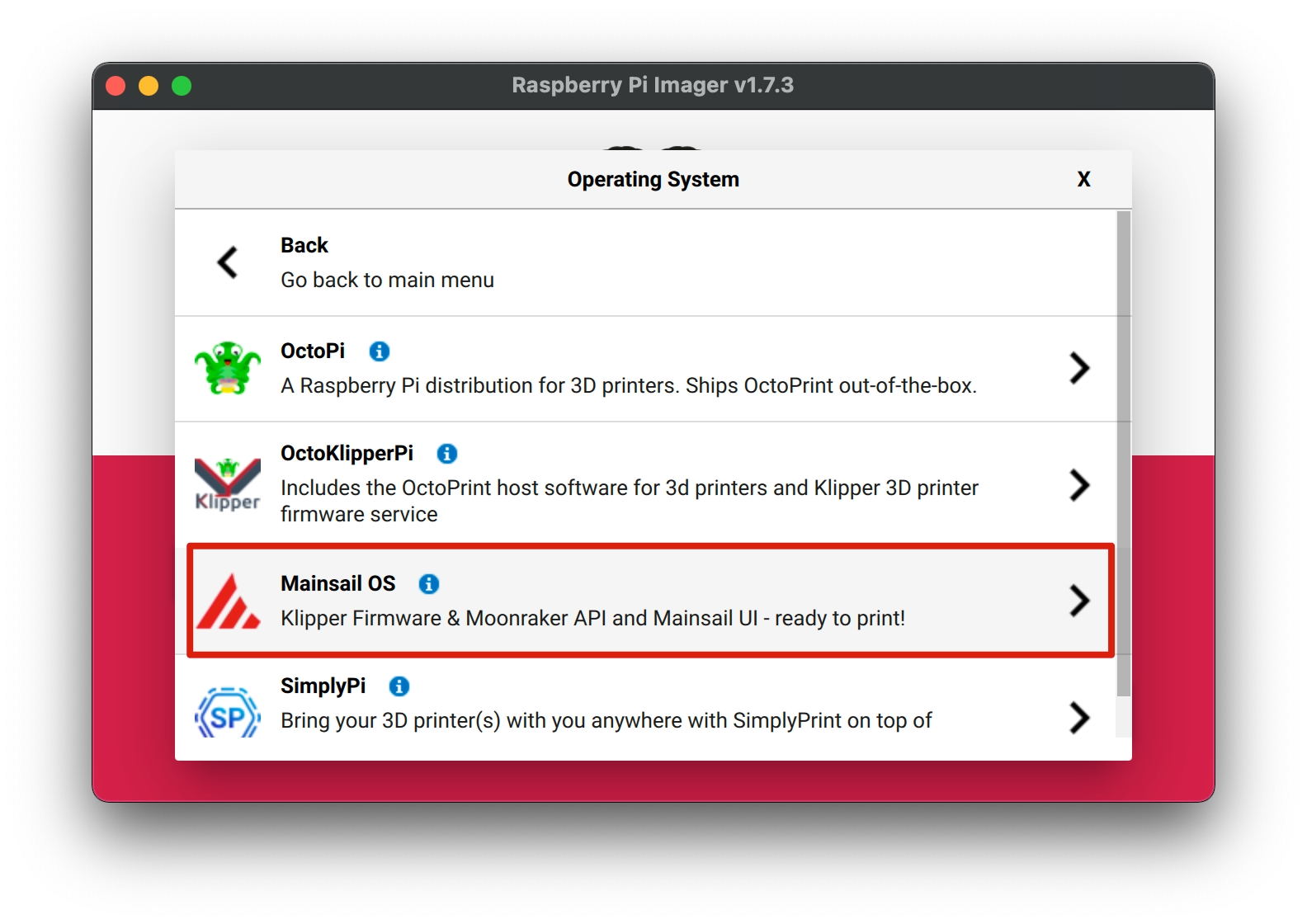
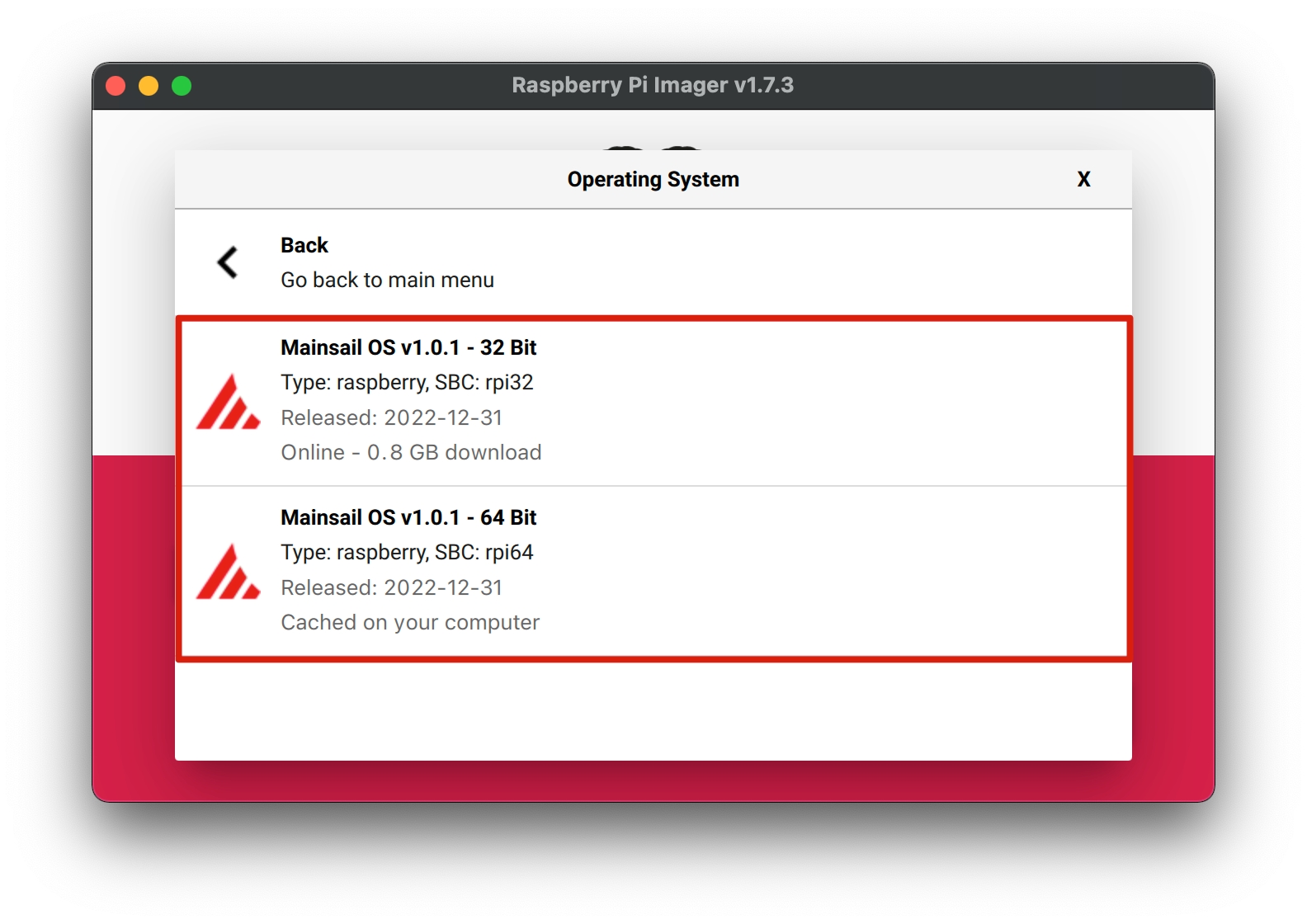
Una vez seleccionado nuestro OS el siguiente paso será escoger nuestra unidad SD
Antes de proceder a aplicar la imagen del OS a nuestra SD, y para ahorraros pasos posteriormente, os aconsejamos ajustar las opciones avanzadas como habilitar SSH o configuración WiFi usando el icono del engranaje
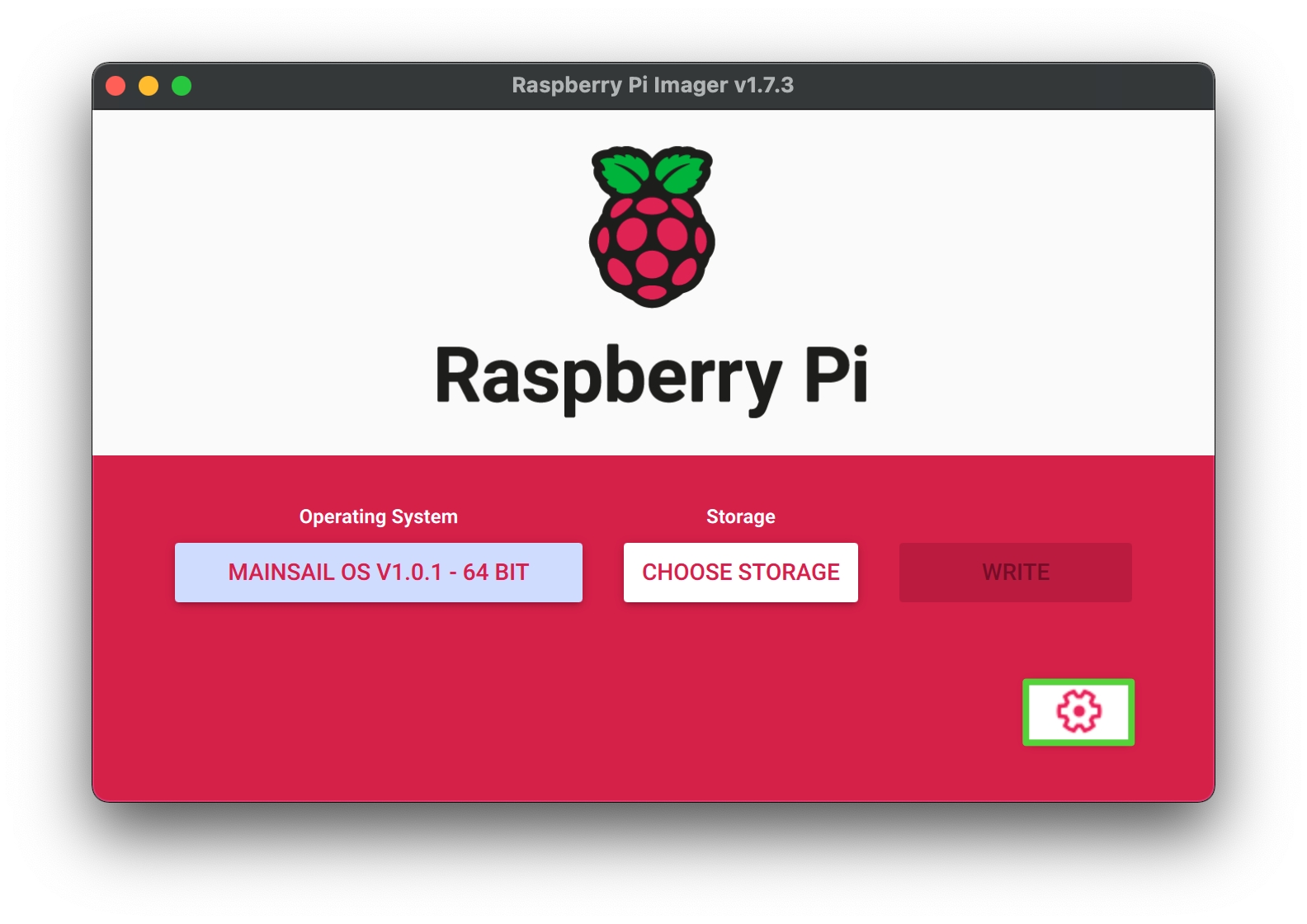
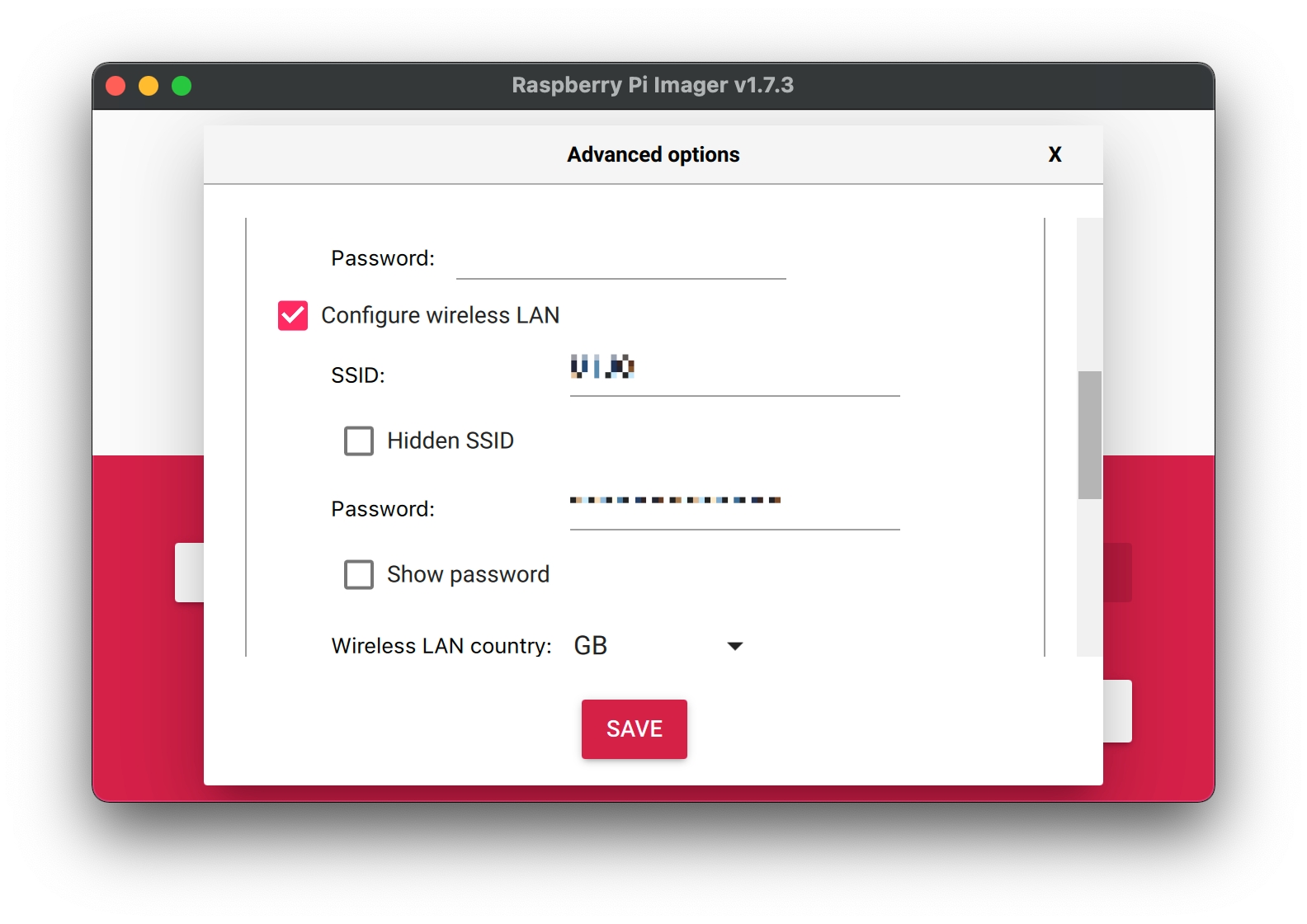
Con todo bien ajustado procederemos a escribir en nuestra SD MainsailOS
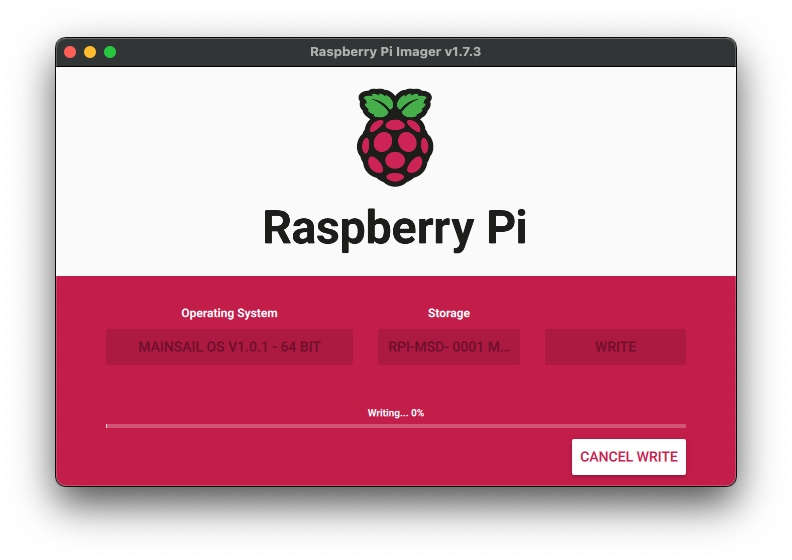
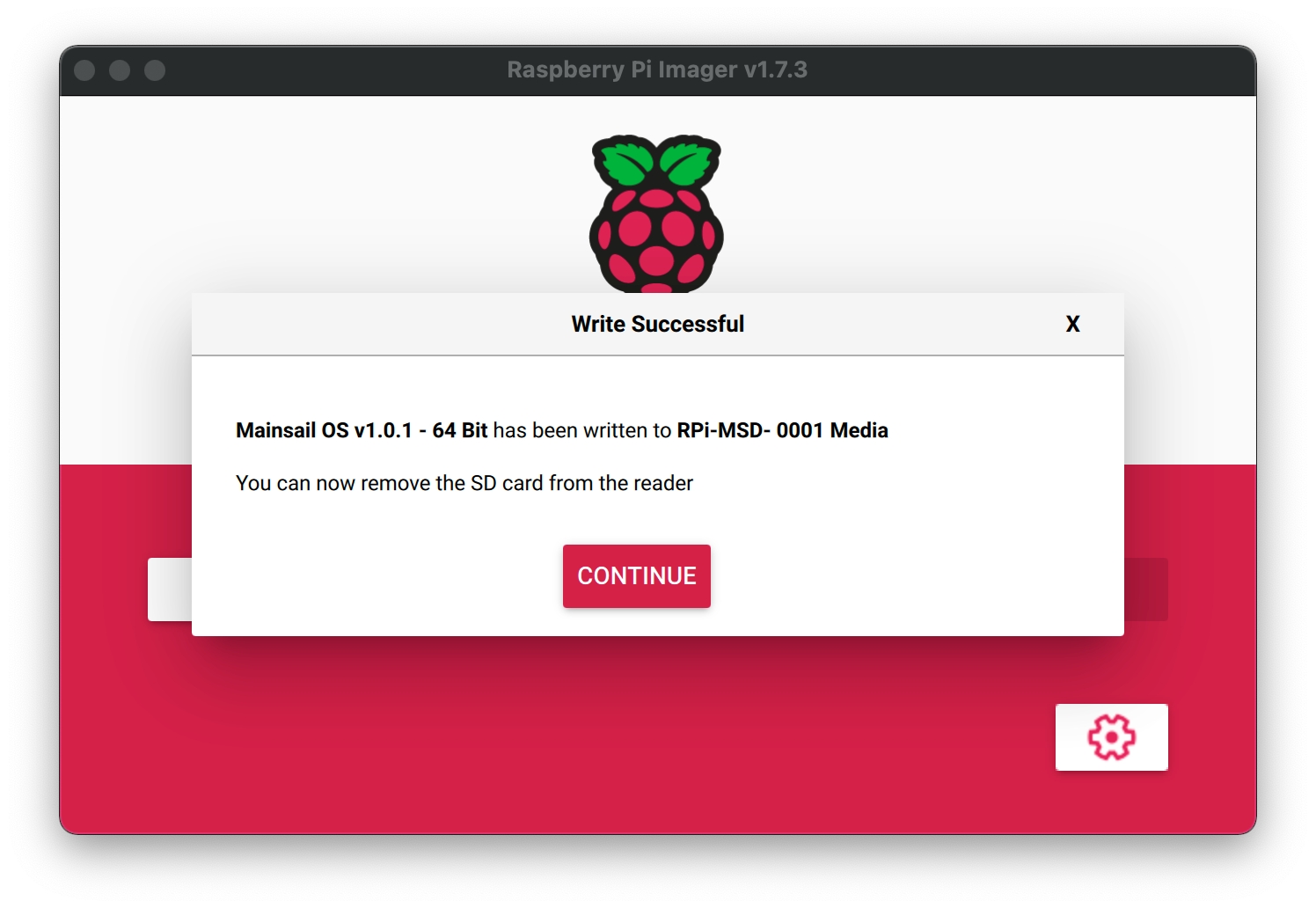
Una vez finalizado el proceso insertaremos la SD en el zócalo de nuestra Raspberry Pad 5
En el caso que falle el proceso de configuración WiFi podemos volver a poner la SD en nuestro ordenador y ajustar el fichero wpa_supplicant... a continuación tenéis un generador de configuraciones para verificar que lo hacéis de forma correcta.
Para módulos CM4 eMMC
En el caso que nuestro módulo CM4 cuente con eMMC deberemos de realizar la instalación de una forma diferente a la anterior siguiendo estos pasos:
Instalar el OS para Klipper en la SD no nos va a funcionar si nuestro módulo CM4 cuenta con eMMC.
Descargaremos Raspberry Pi Imager
Ajustaremos los switches USBOTG y el BOOT en las posiciones tal como veis en la siguiente imagen para entrar en modo BOOT nuestro módulo CM4:

Lanzaremos RPIboot y conectaremos nuestra Raspberry Pad 5 mediante USB C. Si todo ha ido correctamente nos montará nuestro módulo CM4 como una unidad de nuestro ordenador
Abriremos Raspberry Pi Imager y realizaremos el mismo proceso para aplicar la imagen en la SD pero en este caso elegimos nuestra Raspberry Pad 5
Una vez finalizado el proceso de instalación desconectaremos el cable USB C a nuestra Raspberry Pad 5
Cambiaremos los switches USBOTG y el BOOT en las posiciones originales
Ajustes MainsailOS
IMPORTANTE!!!
Nos hemos de asegurar que a partir de este paso nuestra Raspberry Pad 5 está conectada a una fuente de alimentación correcta porque podemos encontrarnos con problemas relacionados como lentitud, reinicios o falta de conectividad WiFi.
Conectaremos de nuevo el cable USB C de carga y usaremos nuestra aplicación Fing desde nuestro teléfono, o cualquier otra que nos permita encontrar los equipos conectados en nuestra red, para detectar la IP asignada a nuestra Raspberry Pad 5 y poder conectarnos por SSH
Lo primero será instalar los drivers necesarios para que funcione la pantalla:
sudo wget https://datasheets.raspberrypi.com/cmio/dt-blob-disp1-cam1.bin -O /boot/dt-blob.binEn el caso que queramos volver a usar la conexión HDMI deberemos eliminar el fichero /boot/dt-blob.bin
Nuestra Raspberry Pad 5 viene equipada con un hub USB 2.0 pero por defecto el OS de los módulos CM4 puede llevarlo desactivado. Para habilitarlo pondremos en modo BOOT nuestro módulo CM4 como realizamos previamente o colocaremos la SD en nuestro ordenador para editar el fichero config.txt añadiendo al final:
dtoverlay=dwc2,dr_mode=hostInstalaremos KlipperScreen desde nuestro terminal SSH si no lo lleva nuestra distribución de MainsailOS
cd ~/
git clone https://github.com/jordanruthe/KlipperScreen.git
cd ~/KlipperScreen
./scripts/KlipperScreen-install.shOs aconsejamos añadir esta sección al final de vuestro moonraker.conf:
[update_manager KlipperScreen]
type: git_repo
path: ~/KlipperScreen
origin: https://github.com/jordanruthe/KlipperScreen.git
env: ~/.KlipperScreen-env/bin/python
requirements: scripts/KlipperScreen-requirements.txt
install_script: scripts/KlipperScreen-install.sh
managed_services: KlipperScreenSi todo ha ido bien ya podremos acceder al interfaz web de Klipper desde nuestro navegador desde cualquier dispositivo de tu red y acceso mediante KlipperScreen usando vuestra pantalla.
Los siguientes pasos será crear tu printer.cfg, crear y aplicar el firmware Klipper a tu electrónica si no lo tiene todavía y encontrar el serial_ide para nuestro printer.cfg.
Última actualización
¿Te fue útil?
