Timelapses
Descubre como inmortalizar tus obras de arte usando Mainsail
Qué necesitamos?
Obviamente, vamos a necesitar una cámara que conectaremos a nuestro host Klipper. Tienes algunas sugerencias y como configurarlas en la siguiente guía.
Una vez tenemos nuestra cámara conectada y accesible desde nuestro DASHBOARD podremos comenzar con la configuración.
Configurando la extensión moonraker-timelapses
Nos conectaremos usando SSH a nuestro host Klipper, no vamos a explicaros estos pasos en esta guía dado que si habéis llegado a este punto ya lo deberíais tener controlado 👍
Lanzaremos los comandos para clonar el repositorio de nuestra extensión moonraker-timelapse
cd ~/
git clone https://github.com/mainsail-crew/moonraker-timelapse.git
bash ~/moonraker-timelapse/install.shinstalaremos el complemento ffmpeg necesario para el correcto funcionamiento de la extensión
sudo apt install ffmpeg
bash ~/moonraker-timelapse/install.shcon todo instalado ahora iremos a nuestra interfaz Mainsail y actualizaremos nuestro moonraker.conf para añadir la nueva extensión a la gestión de actualizaciones de Moonraker:

Incluiremos lo siguiente:
[update_manager timelapse]
type: git_repo
primary_branch: main
path: ~/moonraker-timelapse
origin: https://github.com/mainsail-crew/moonraker-timelapse.gitahora nos aseguraremos que activamos la extensión añadiendo la siguiente sección:
[timelapse]
## Following basic configuration is default to most images and don't need
## to be changed in most scenarios. Only uncomment and change it if your
## Image differ from standart installations. In most common scenarios
## a User only need [timelapse] in there configuration.
#output_path: ~/timelapse/
## Directory where the generated video will be saved
#frame_path: /tmp/timelapse/
## Directory where the temporary frames are saved
#ffmpeg_binary_path: /usr/bin/ffmpeg
## Directory where ffmpeg is installed# moonraker.conf
# [timelapse] section
#enabled: True
#mode: layermacro
#snapshoturl: http://localhost:8080/?action=snapshot
#gcode_verbose: True
#parkhead: False
#parkpos: back_left
#park_custom_pos_x: 0.0
#park_custom_pos_y: 0.0
#park_custom_pos_dz: 0.0
#park_travel_speed: 100
#park_retract_speed: 15
#park_extrude_speed: 15
#park_retract_distance: 1.0
#park_extrude_distance: 1.0
#hyperlapse_cycle: 30
#autorender: True
#constant_rate_factor: 23
#output_framerate: 30
#pixelformat: yuv420p
#time_format_code: %Y%m%d_%H%M
#extraoutputparams:
#variable_fps: False
#targetlength: 10
#variable_fps_min: 5
#variable_fps_max: 60
#flip_x: False
#flip_y: False
#duplicatelastframe: 0
#previewimage: True
#saveframes: False
por último, y en nuestro printer.cfg, añadiremos un include para el timelapse.cfg
[include timelapse.cfg]Configurando nuestro laminador
Dependiendo de nuestro laminador, deberemos ajustar el gcode de cambio de capa:
Printer Settings -> Custom GCODE -> Before Layer Change
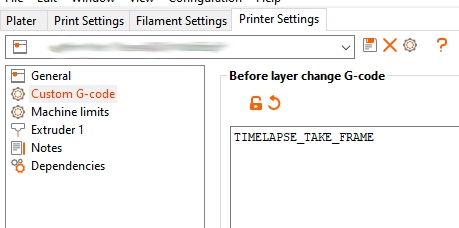
Post Processing -> "Insert at layer change" -> "Before"

Advanced Settings -> GCode -> Layer Change Gcode

Añadiendo la siguiente macro para efectuar el timelapse:
TIMELAPSE_TAKE_FRAMEAhora cada vez que generemos nuestros gcodes lanzará nuestra macro que nos permitirá realizar timelapses!!
Última actualización
¿Te fue útil?