VPN con ZeroTier
By @laureanootero - Telegram
ZeroTier es un software que le permite crear redes virtuales entre sus dispositivos mediante una sencilla interfaz web central. Puede comparar estas redes virtuales con la configuración de una VPN en su Raspberry Pi. Sin embargo, la experiencia de aprovisionamiento es mucho más simple, especialmente cuando se administran varios dispositivos.
Las conexiones se realizan entre cada uno de sus dispositivos mediante una red de igual a igual. Estas conexiones están protegidas mediante cifrado de extremo a extremo para ayudar a mantener sus datos seguros y privados.
Además de ejecutar ZeroTier en una Raspberry Pi, también puede ejecutarlo en la mayoría de los demás dispositivos, incluidos los teléfonos. Además, puede funcionar en Linux, Windows y macOS, lo que significa que puede crear una red virtual sin preocuparle que su dispositivo no es compatible.
ZeroTier se ejecuta en el modo gratuito. Para el plan gratuito que estamos usando en esta guía, puede tener hasta 50 dispositivos autorizados en su red virtual. Como beneficio adicional, el equipo de ZeroTier ha puesto su código a disposición en GitHub .
Una de las ventajas de un proyecto de código abierto es que puede ver lo que se supone que debe hacer el código.
Creación de ID para ZeroTier
Para utilizar el software ZeroTier en su Raspberry Pi, debe registrarse en su sitio web. La razón de esto es que su sitio web actúa como la pasarela de control de la red virtual.
Con esta interfaz web, puede controlar todos los aspectos de su red virtual, con la capacidad de configurar direcciones IP estáticas para dispositivos específicos.
Para crear una ID de red, primero deberá registrarse en la interfaz web central de ZeroTier. Esta es la interfaz web que le permitirá crear y administrar redes virtuales. En su navegador web favorito, vaya al sitio web de ZeroTier Central. Una vez en la web haga click en Register para comenzar con el proceso de crear una cuenta.
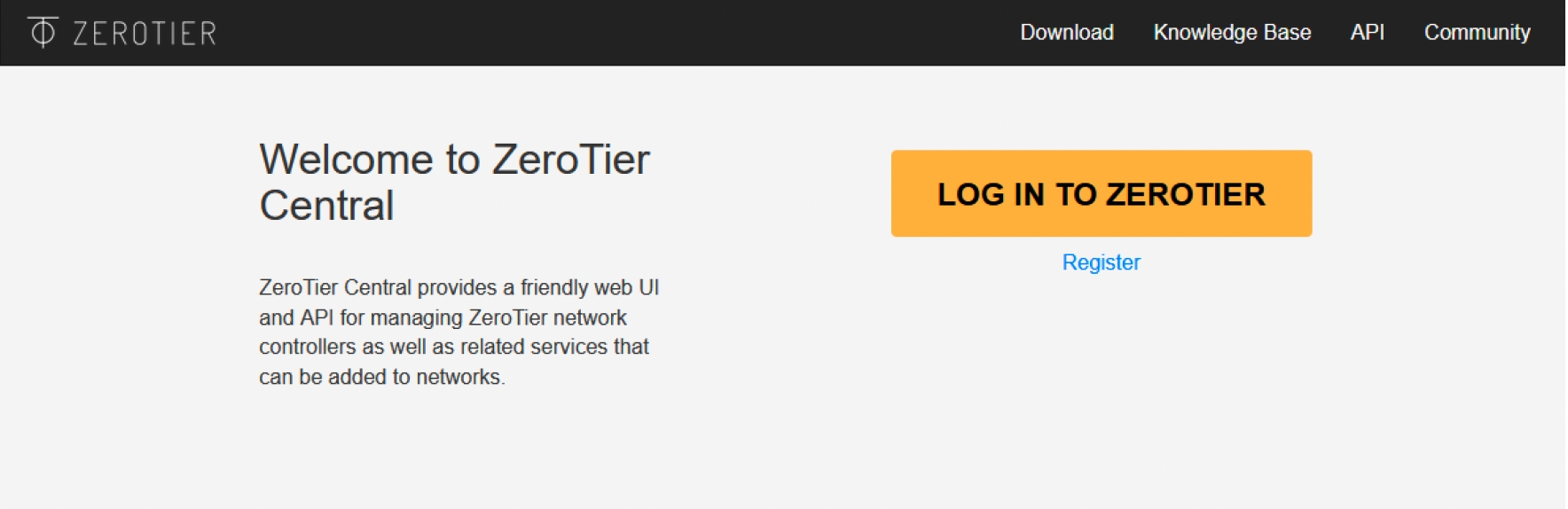
En la pantalla de registro, complete todos los datos que desea utilizar en su cuenta de ZeroTier (1).
Cuando haya completado de introducir los datos, haga click en el botón Register en la parte inferior de la pantalla (2).
Una vez que se haya registrado para obtener una cuenta, se le pedirá que verifique la dirección de correo electrónico especificada. No podrá continuar hasta que se haya verificado el correo electrónico.

Después de registrar su cuenta e iniciar sesión en la interfaz web, aparecerá la siguiente pantalla. Todo lo que necesitas hacer ahora es click en el botón Create A Network.
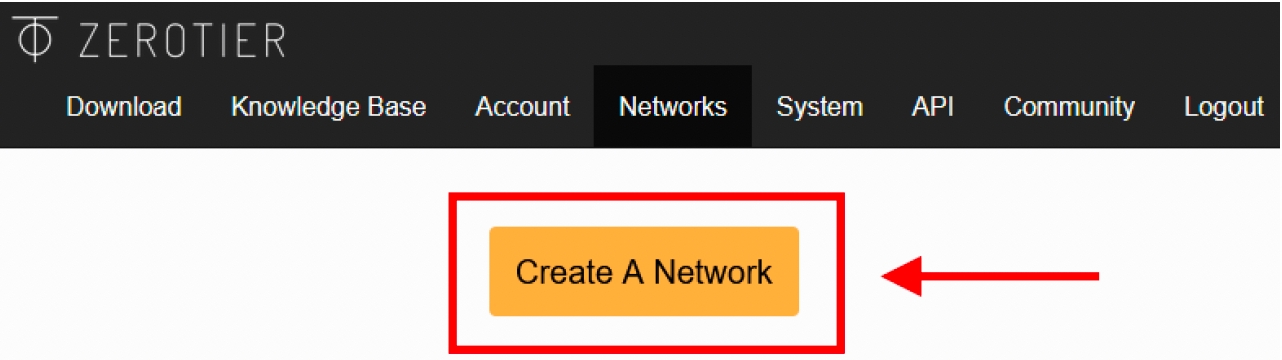
Al hacer click en el botón, el sitio web de ZeroTier creará su primera red. En esta tabla, puede encontrar el ID de red.
Necesitaremos esta identificación para conectar su Raspberry Pi a esta red virtual ZeroTier. Anote esta identificación, ya que la necesitaremos más adelante.
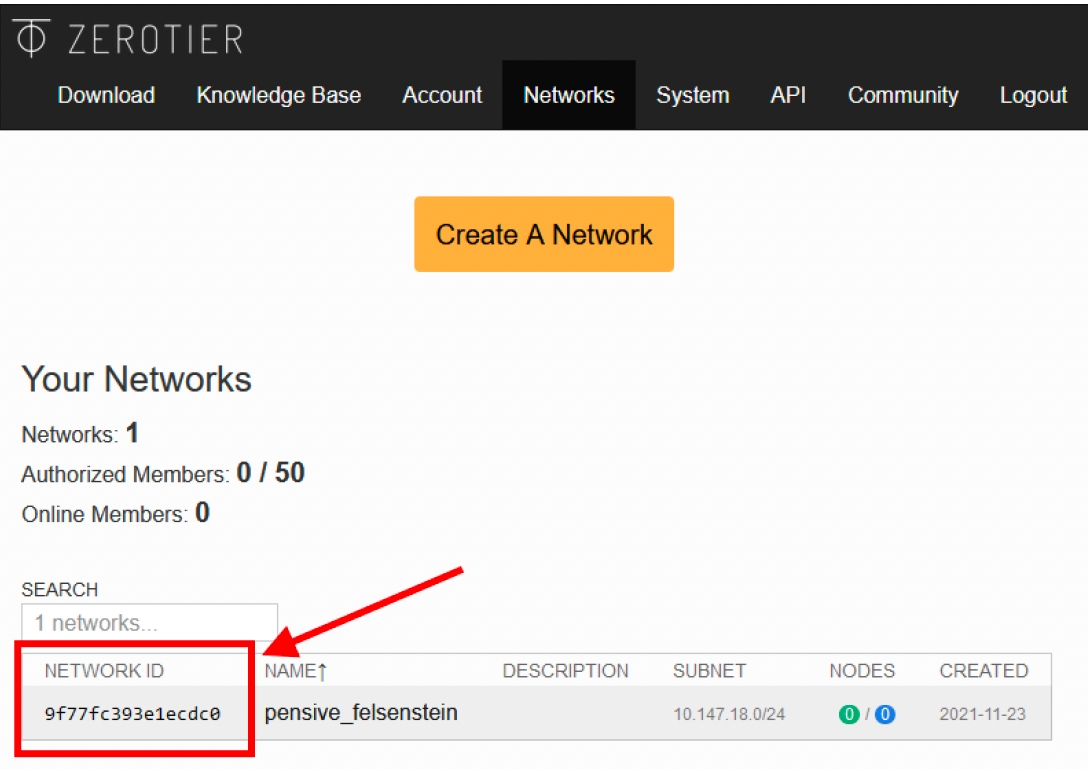
Si desea ajustar detalles como el nombre de la red, debe hacer click en la red deseada.
A continuación se muestran las configuraciones básicas que puede cambiar para su red ZeroTier. Ahora podría cambiar:
1. El nombre de la red.
2. Establecer una descripción
3. Cambiar el control de acceso
ZeroTier también le permite ajustar varios otros aspectos de la red virtual, como la subred IP.
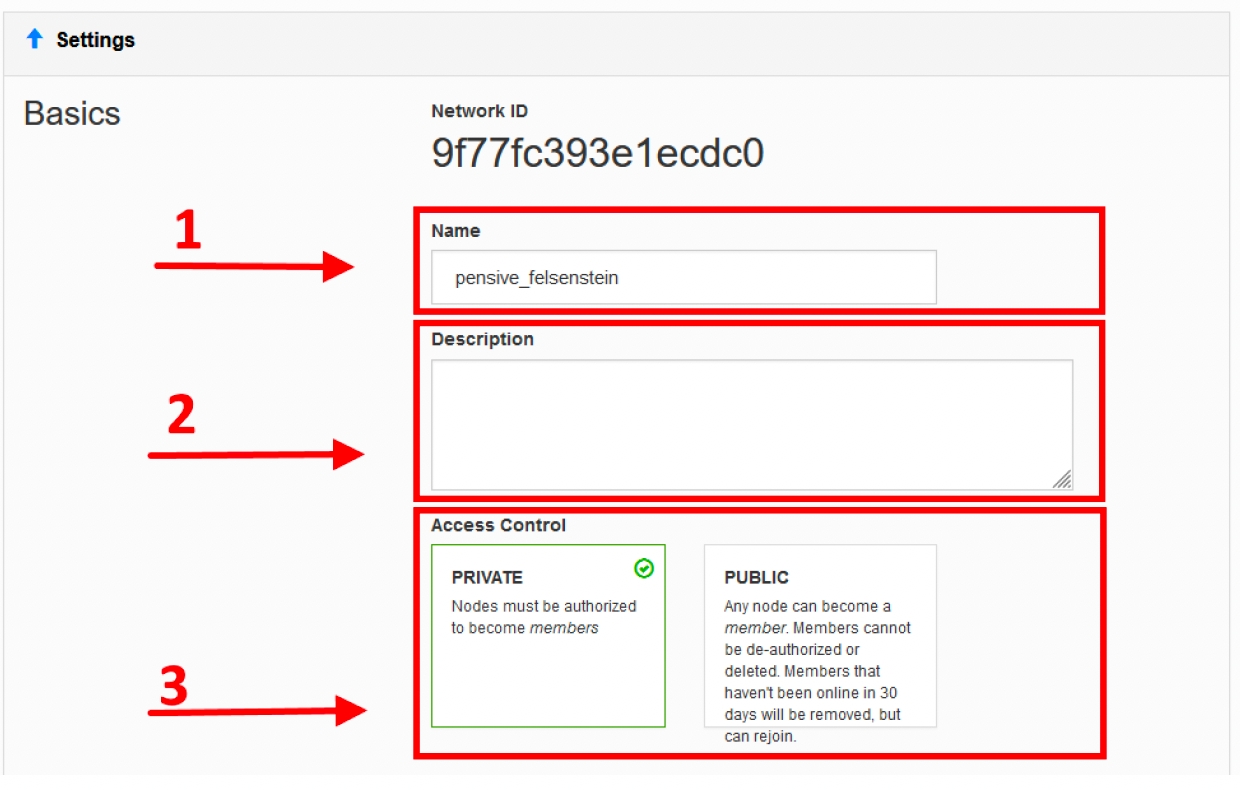
Ejecución de ZeroTier en Raspberry Pi
Ahora que hemos instalado ZeroTier en nuestra Raspberry Pi, podemos conectarlo a la red que configuramos anteriormente en la guía.
Asegúrese de tener el ID de la red a la que desea conectarse antes de continuar.
Necesitaremos usar el cliente de ZeroTier para unirnos a la red en la Raspberry Pi. Para hacer esto, necesitará usar el siguiente comando. Primero, asegúrese de reemplazar “ [NETWORKID]” con el ID que obtuvo anteriormente en esta guía.
sudo zerotier-cli join [NETWORKID]Aunque se haya unido a la red ZeroTier, debe autenticar su dispositivo antes de que se convierta en un miembro real de la red. Para hacer esto, deberá volver a la interfaz Web de ZeroTier y seleccionar su red. Si lo desea, también puede ir a la siguiente URL, reemplazando [NETWORKID] con su ID de red. https://my.zerotier.com/network/ [NETWORKID ] Una vez que esté en la página de administración de la red ZeroTier de su Raspberry Pi, deberá desplazarse hacia abajo para ver la sección Members.
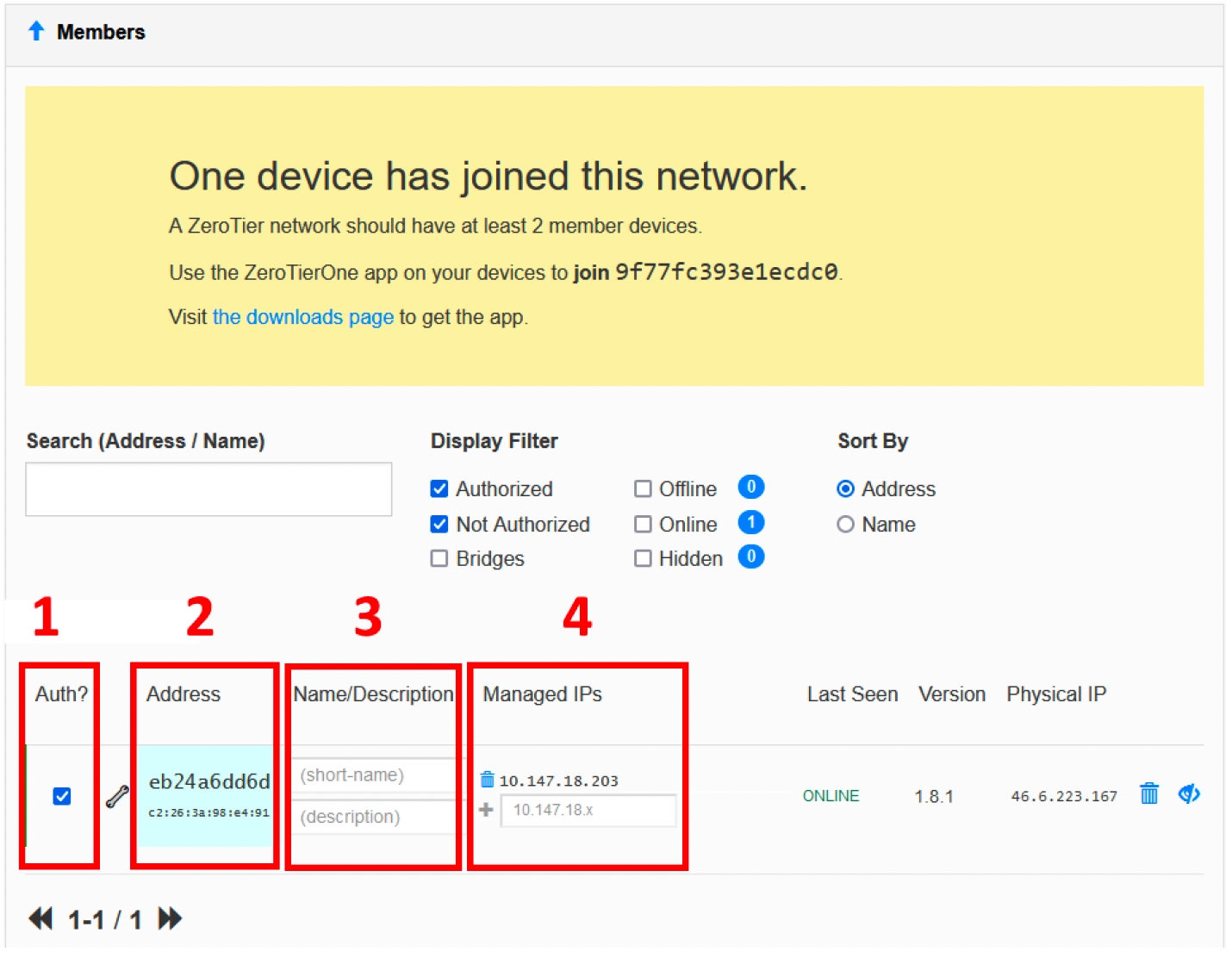
Dentro de esta sección, deberá identificar el dispositivo que agregó y hacer click en la casilla de verificación. Esto permitirá que su Raspberry Pi se conecte con cualquier otro dispositivo en la red y viceversa. A medida que vaya instalando el cliente de ZeroTier a los diferentes dispositivos y añadiéndolos a la red que acaba de crear, deberá hacer este proceso de activación para que puedan acceder entre ellos.
La columna Address es lo que identifica ese dispositivo en particular dentro de su red ZeroTier.
Para que sea más fácil identificar este nuevo dispositivo en el futuro, puede usar el Name/Description para darle un nombre que identifique claramente el dispositivo en la red.
La columna más importante que querrá consultar es la columna Managed IPs.
Esta columna enumerará las direcciones IP que se han asignado a ese dispositivo en particular. Puede utilizar estas direcciones IP para conectarse a ese dispositivo en particular.
Si desea asignar otra dirección IP a un dispositivo, puede usar esta columna.
Tenga en cuenta que pueden pasar unos segundos antes de que se asigne una dirección IP nueva a un dispositivo recién autorizado.
Puede verificar que su Raspberry Pi ahora se haya conectado a la red ZeroTier ejecutando el siguiente comando.
sudo zerotier-cli listnetworks
Este comando enumerará todas las redes a las que está conectada su instalación de ZeroTier y el estado de esa conexión.
A continuación se muestra un ejemplo de lo que debería ver cuando su Raspberry Pi se haya
conectado correctamente a su red ZeroTier. El último valor es la dirección IP que se asignó a su
Raspberry Pi como miembro de la red virtual.
200 listnetworks [Network ID] [Network NAME] [Network Address] OK PRIVATE [Virtual Name] [Virtual IP]
Su Raspberry Pi ahora debería haberse unido con éxito a su red ZeroTier.
Ahora podrá conectarse con cualquier otro dispositivo que forme parte de la red virtual. Todo lo que necesita saber es la dirección IP de ese dispositivo.
El lugar más fácil para encontrar las direcciones IP asignadas a un dispositivo es a través de la interfaz central ZeroTier.
Recuerde que si está utilizando un firewall en su Raspberry Pi, como UFW , aún deberá permitir el tráfico de aplicaciones para la red virtual.
Última actualización
¿Te fue útil?