Configuración de una dirección IP estática y nombre DNS
En ocasiones, en lugar de que se nos asigne una dirección IP dinámica que cambie, nos interesa tener una fija para siempre poder acceder sin necesidad de buscar la asignada cada vez.
Por otro lado, en ocasiones nos es más cómodo acceder por un hostname o nombre DNS, es un nombre que le ponemos al dispositivo que sea más fácilmente de recordar por un humano.
Con el siguiente procedimiento podrás realizar estos pasos.
Para comenzar a configurar una dirección IP estática en nuestra Raspberry Pi, primero necesitaremos recuperar información sobre nuestra configuración de red actual.
Obtener la configuración actual
Para realizar los siguientes pasos nos conectaremos por SSH a nuestro host usando Terminus/Putty o cualquier otro cliente terminal SSH:
Primero recuperemos el enrutador definido actualmente para tu red ejecutando el siguiente comando.
ip r | grep defaultAl usar este comando, deberías obtener un resultado similar al que tenemos a continuación.default via 192.168.0.1 dev eth0 proto dhcp src 192.168.0.159 métrica 202Anota la primera IP mencionada en esta cadena. Por ejemplo, la IP que vamos a tomar nota de este comando es "192.168.0.1". Esta dirección IP es la dirección actual del enrutador/gateway.A continuación, recuperemos también el servidor DNS actual. Podemos hacer esto abriendo el archivo de configuración “resolv.conf” ejecutando el siguiente comando.
sudo nano /etc/resolv.confDesde este comando, debería ver las líneas de texto a continuación.# Generado por resolvconf nameserver 192.168.0.1Toma nota de la IP junto a "nameserver". Esto definirá el servidor de nombres (DNS) en nuestros próximos pasos.
Configurando nuestra IP fija
Ahora que hemos recuperado nuestra IP actual del “enrutador” y la IP del servidor de nombres, podemos proceder a modificar el archivo de configuración “dhcpcd.conf” ejecutando el siguiente comando.
sudo nano /etc/dhcpcd.confEste archivo de configuración nos permite modificar la forma en que Raspberry Pi maneja la red.Dentro de este archivo, pon las siguientes líneas al final.
interface <RED>
static ip_address=<STATICIP>/24
static routers=<ROUTERIP>
static domain_name_servers=<DNSIP>Primero, debes decidir si deseas configurar la IP estática para su conector “eth0” (Ethernet) o su conexión “wlan0” (WiFi). Decide cuál deseas y reemplaza “<RED>” por él.
Asegúrate de reemplazar "<STATICIP>" con la dirección IP que desea asignar a su Raspberry Pi. Asegúrese de que esta no sea una IP que pueda conectarse fácilmente a otro dispositivo en tu red o si está dentro del rango DHCP (asignacion automática de IP por parte del router) asetúrate que bloqueas la IP en el.
Reemplaza "<ROUTERIP>" con la dirección IP que recuperaste en el paso 1 de este tutorial.
Finalmente, reemplaza “<DNSIP>” con la IP del servidor de nombres de dominio que desea utilizar. Esta es la IP que obtuvo en el paso 2 de este tutorial u otra como Google "8.8.8.8" o "1.1.1.1" de Cloudflare.
Ahora guarde el archivo presionando CTRL + X, luego Y seguido de ENTER.
Ahora que hemos modificado el archivo de configuración DHCP de nuestra Raspberry Pi para que utilicemos una dirección IP estática, debemos continuar y reiniciar la Raspberry Pi. Reiniciar la Raspberry Pi permitirá que se carguen nuestros cambios de configuración y se eliminen los antiguos. Al reiniciar, la Raspberry Pi intentará conectarse al enrutador utilizando la dirección IP estática que definimos en nuestro archivo "dhcpd.conf". Ejecute el siguiente comando para reiniciar su Raspberry Pi.
sudo rebootComprobando nuestra IP estática y conexión a Internet
Una vez que su Raspberry Pi haya terminado de reiniciarse, ahora debería poder conectarse utilizando la dirección IP que especificó.
Si se está conectando localmente y desea verificar la dirección IP estática configurada correctamente, puede hacerlo ejecutando el siguiente comando.
ifconfig -a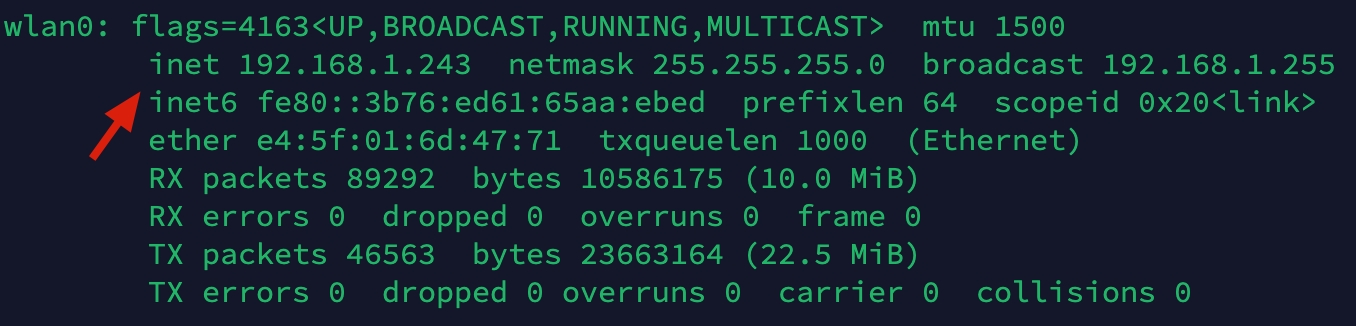
Desde este comando, ahora deberíamos poder ver su nueva dirección IP estática. Si es la IP que configuramos anterior, entonces ha configurado con éxito una dirección IP estática en su Raspberry Pi.
A continuación comprobaremos que tanto el acceso a internet coo la resolución DNS funcionan correctamente
// Comprobando acceso a Internet
ping 8.8.8.8
// deberia contestarnos, si no es posible que nuestro router ip no fuera el correcto
// Comprobando resolción DNS
ping google.com
// debería de resolver el nombre si el anterior funcioa y este no nuestro nameserver puede que no sea correctoConfigurando nuestro Hostname
Como ya os hemos comentado, el hostname o nombre DNS es una etiqueta o nombre con el cual podemos acceder a un host de nuestra red sin tener que recordar la IP y de esa forma ser más fácil de recordar.
También suele ser buena idea configurarlo cuando tenemos varios hosts en nuestra red que, por defecto, usen el mismo hostname y puedan darnos problemas.
Es importante recordar que configurar un hostname en local de un host no tiene porqué funcionar o ser resuelto correctamente en todos los casos.
En el caso que usemos nuestro bundle para Klipper o RatOS disponemos de una macro para realizar este proceso desde nuestro interfaz web Klipper.
Revisaremos cuál es el hostname actual de nuestro host con el siguiente comando:
hostnameNos tendría que devolver, en el caso de una Raspberry a modo de ejemplo, algo así:
raspberrypiPara realizar el cambio de hostname, lanzaremos el siguiente comando y pondremos el nombre que mas nos guste... una vez cambiado haremos un CTRL+X seguido de un Y+ENTER para guardar los cambios:
sudo nano /etc/hostnamePara asegurarnos que el propio host sepa como acceder a el mismo modificaremos el siguiente fichero:
sudo nano /etc/hostsA modo de ejemplo, recuerda que para guardar los cambios haremos un CTRL+X seguido de un Y+ENTER :
// Old hostname
127.0.0.1 raspberrypi
// Change to the new hostname
127.0.0.1 mynewraspberryreiniciaremos para aplicar los cambios:
sudo rebootAhora si todo funciona correctamente podremos acceder a nuestro host usando su hostname.
Última actualización
¿Te fue útil?