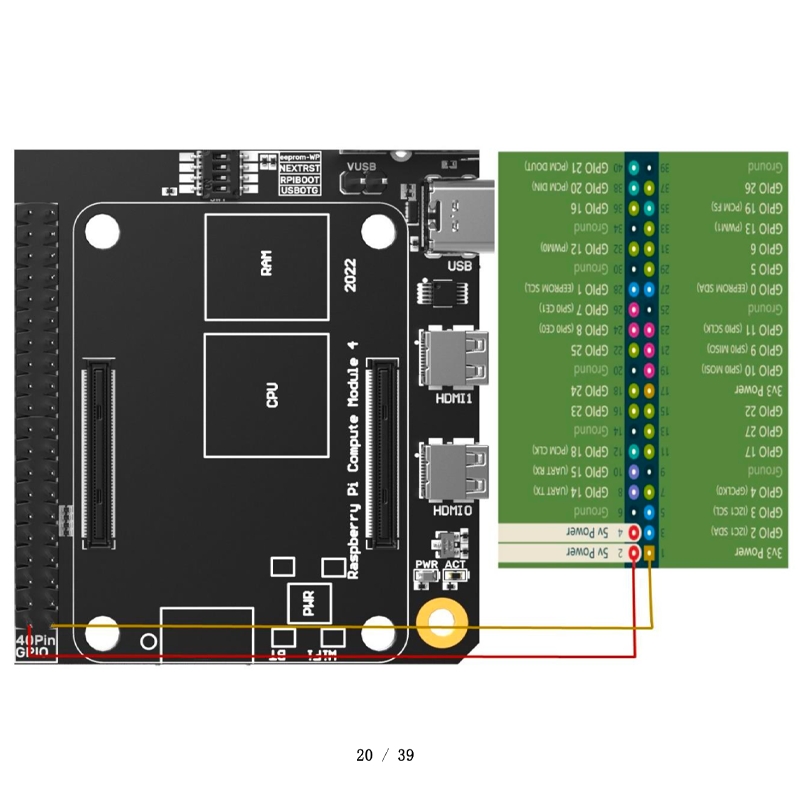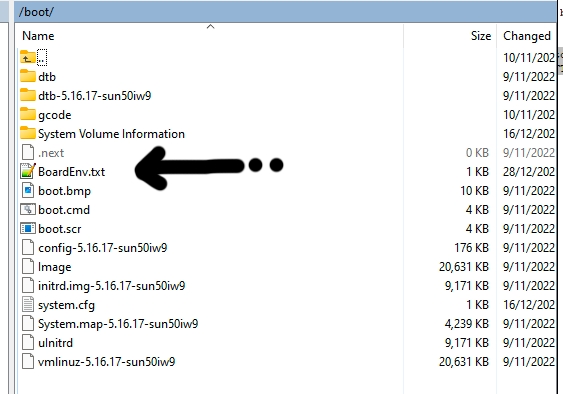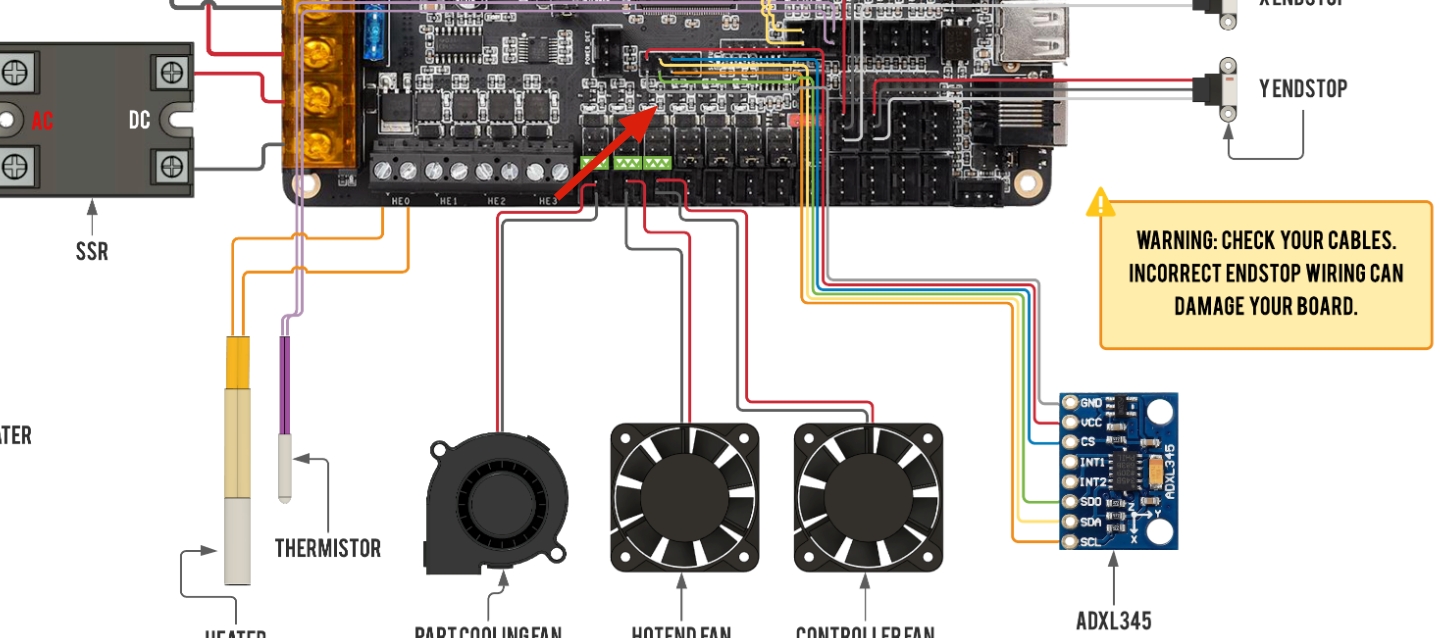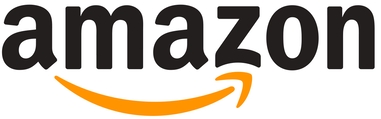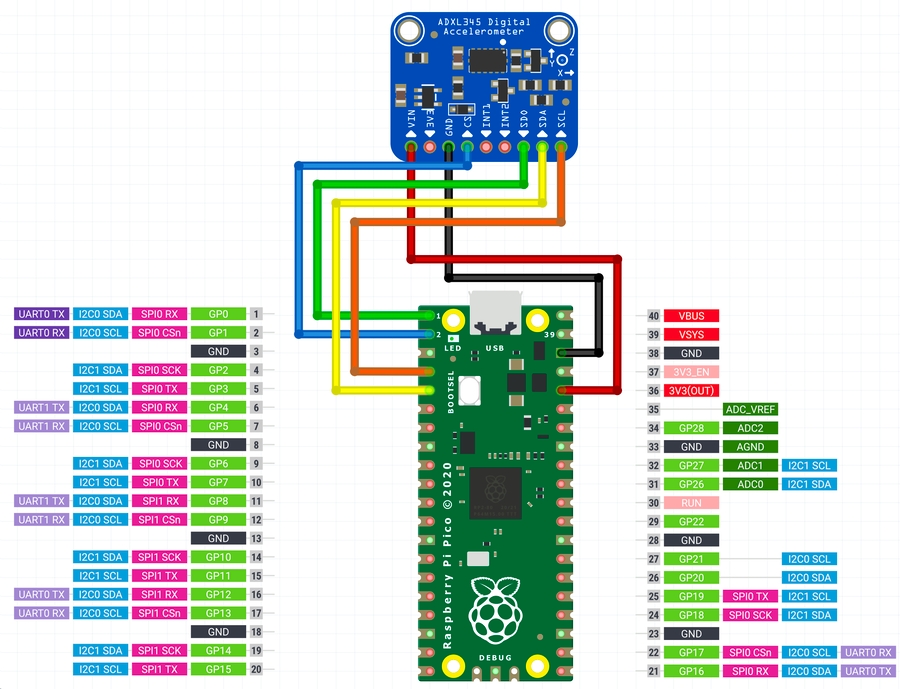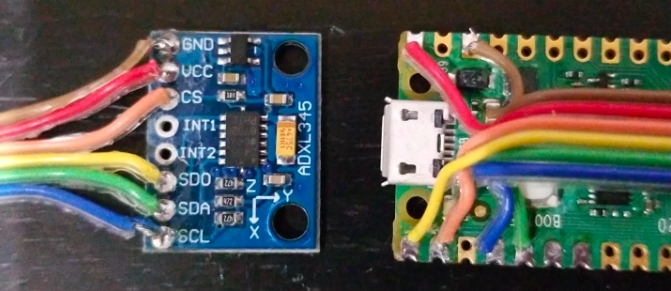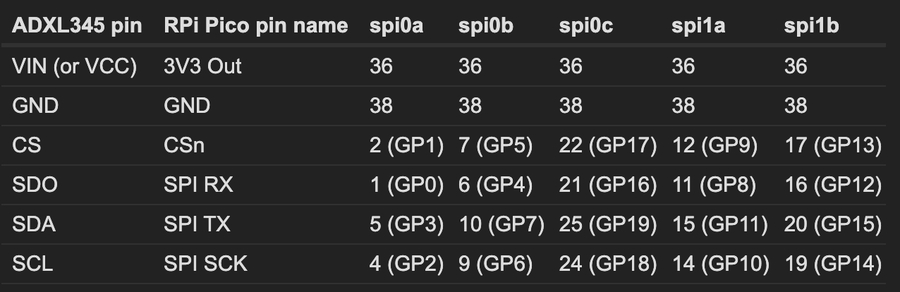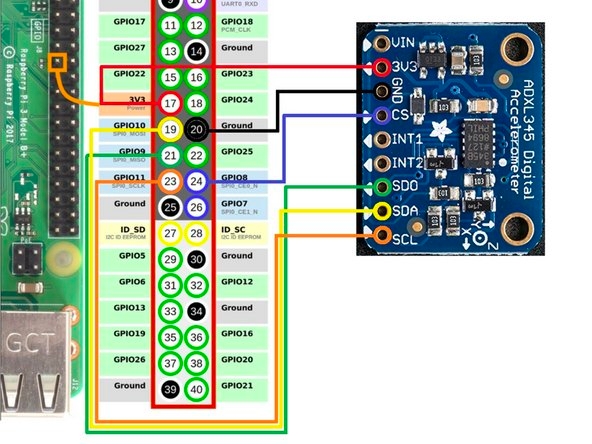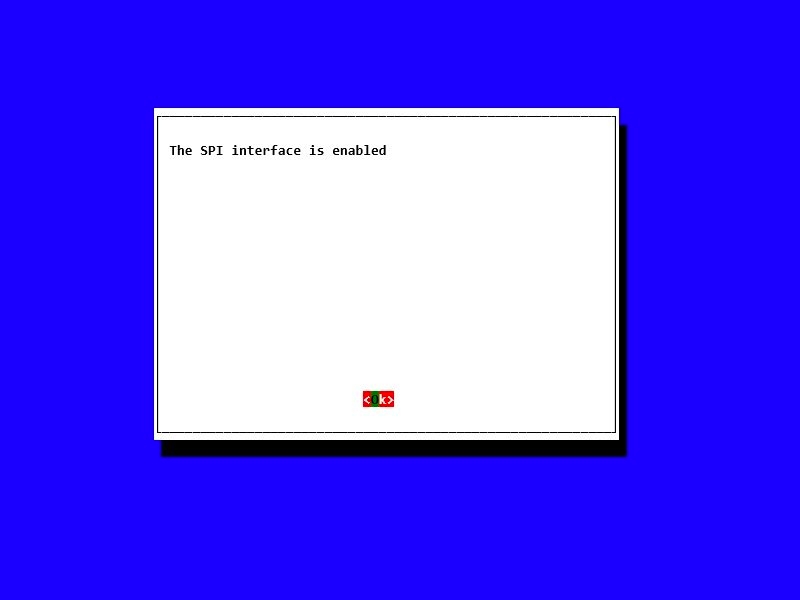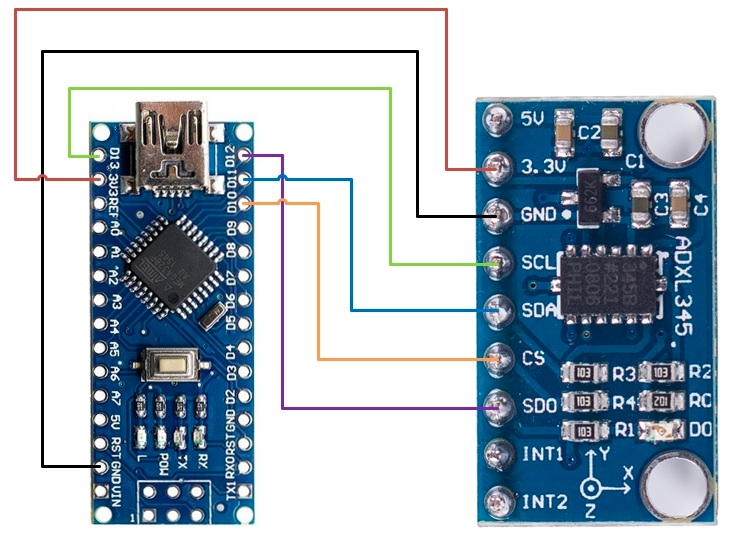Input Shaper
Compensación de resonancias
Una de las grandes funcionalidades de Klipper, y que vamos a ver próximamente en otros firmwares como Marlin o Duet, es el soporte a Input Shaping que es una técnica que permite reducir las vibraciones/ondas (ringing, echoin, ghosting, rippling son otros nombres de ese tipo de artefactos).

Este tipo de artefactos están producidos por vibraciones mecánicas originadas normalmente por los movimientos bruscos en los cambios de direcciones. Algo ocasionado normalmente por... un chasis no suficientemente rigido, correas muy o poco tensas, problemas de alineación en partes del chasis o cinemática, movimientos de masas grandes en los ejes de movimiento, etc... por lo que es aconsejable que antes de comenzar en estos ajustes nos aseguremos que hemos intentado solventar lo máximo posible los fallos más comunes comentados.
Input Shaping nos permite minimizar esas vibraciones, normalmente a altas velocidades, optimizando los movimientos de los motores para producir las mínimas vibraciones. El objetivo es realizar unas aceleraciones suaves y fluídas que emitan menos vibraciones para conseguir una mayor calidad en nuestras impresiones.
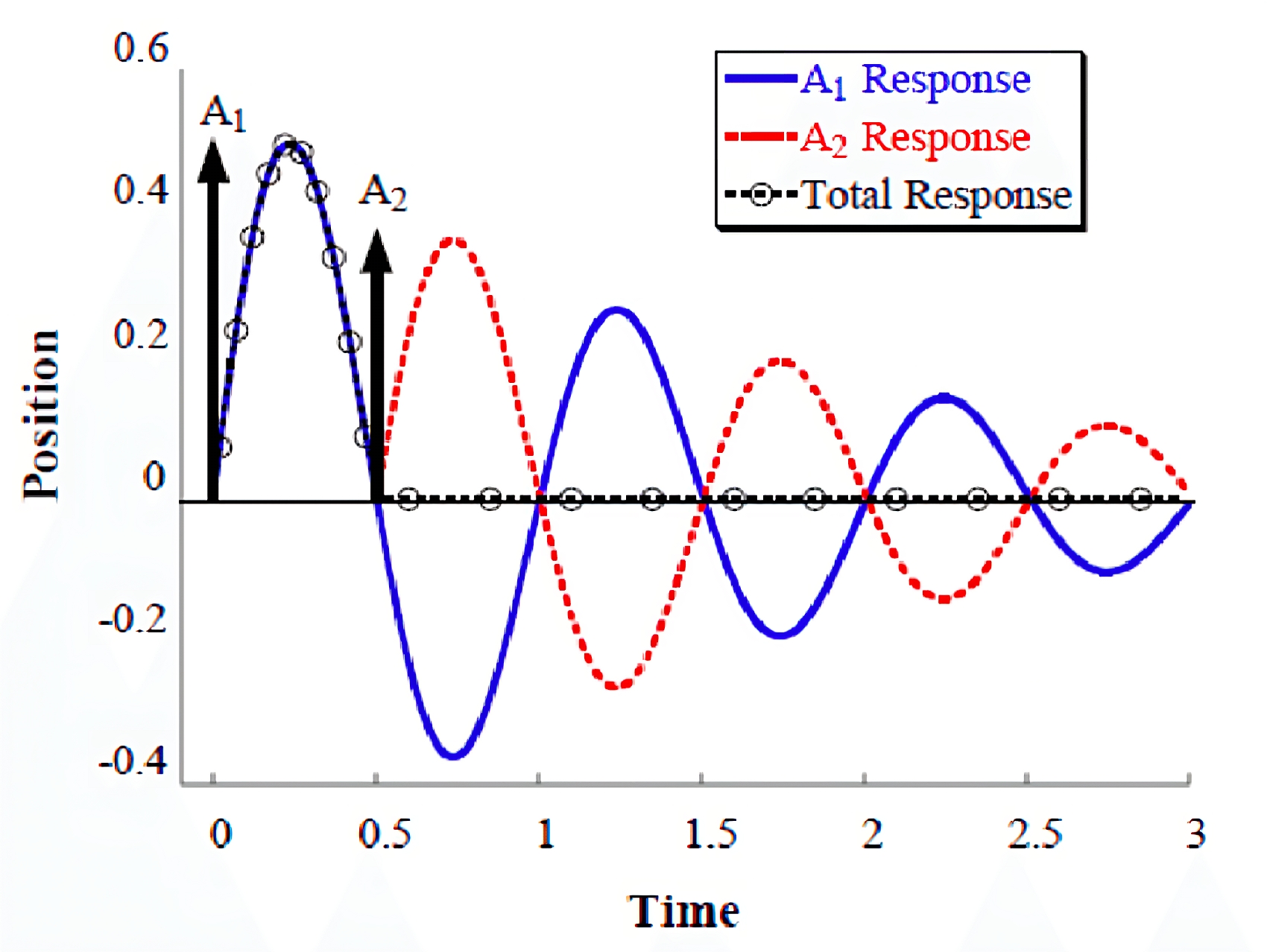
Dmitry Butyugin fué el primero en implementar Input Shaping en Klipper en Agosto 2020. Con la ayuda de un acelerómetro ADXL34X encontró una forma de medir las frecuencias de resonancia de la impresora y determinar los parámetros para minimizarlas tal como os comentamos en el punto anterior.
Dado que es un proceso muy extenso os vamos a explicar las dos formas de poder ajustar Input Shaping facilitando links a la documentación oficial, recordaros que en nuestro caso usamos un sensor para medir las resonancias de nuestra máquina ya que suele ser la forma más precisa y automática para obtener los mejores resiltados.
Acelerómetros
Como os aconsejamos en el punto anterior es aconsejable del uso de un acelerómetro que de una forma más automatizada y fiable nos va a proporcionar datos más fiables.
Aunque no esté relacionado directamente con Klipper creemos muy interesante hacer una muy breve introducción a que es un acelerómetro y como funciona. Un acelerómetro básicamente es un dispositivo que nos va a permitir medir y analizar la aceleración lineal/angular convirtiendo la energía generada por las vibraciones en una señal eléctrica proporcional a la aceleración momentánea del objeto.
Normalmente se suelen usar acelerómetros MEMS (Micro Electro Mechanical System) dado que son precisos, fiables y baratos. Básicamente, tal como podéis ver las siguientes imágenes, es un peso montado en unos resortes mientras el otro es fijo normalmente en forma de peine:
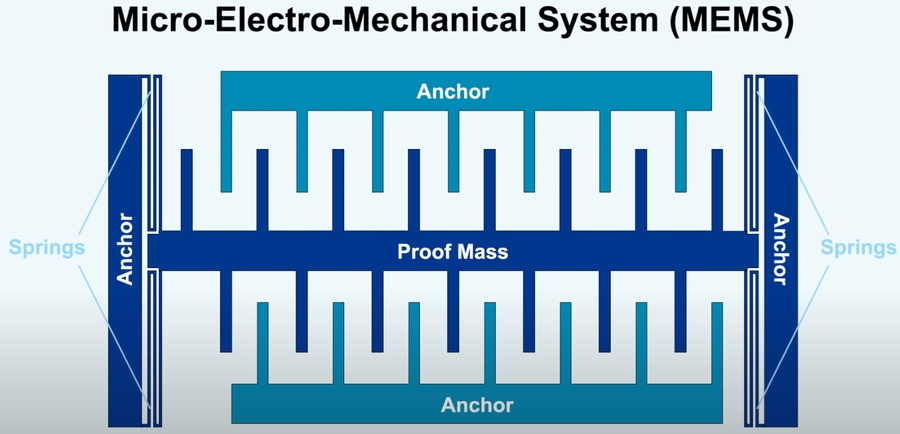
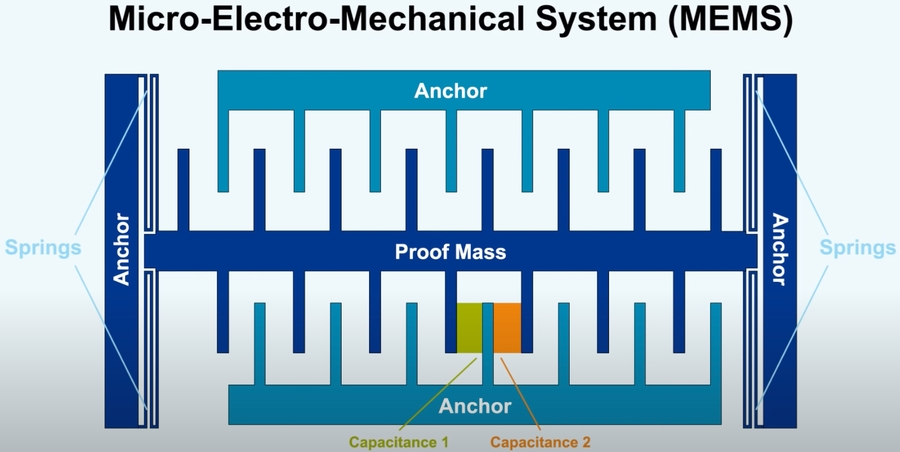
Cuando se produce una aceleración la parte en eel reorte se desplaza y gracias a ese movimiento podemos medir la capacidad eléctrica que nos va a permitir obtener un valor:
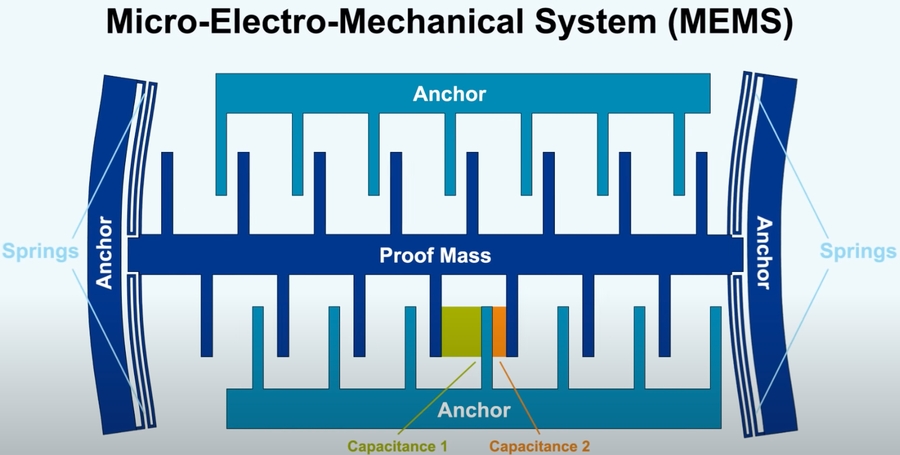
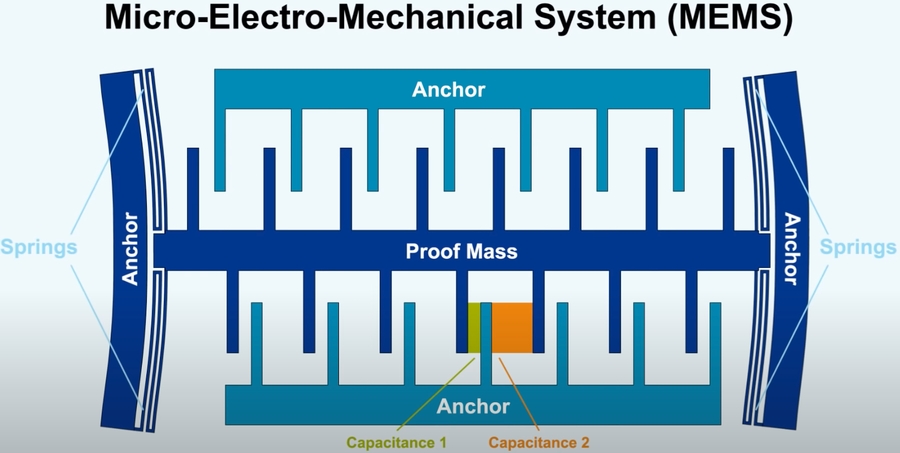
Por último y a modo de ejemplo tenéis una imagen de como sería internamente un acelerómetro de 3 ejes donde podréis ver lo anterior en el mundo real:
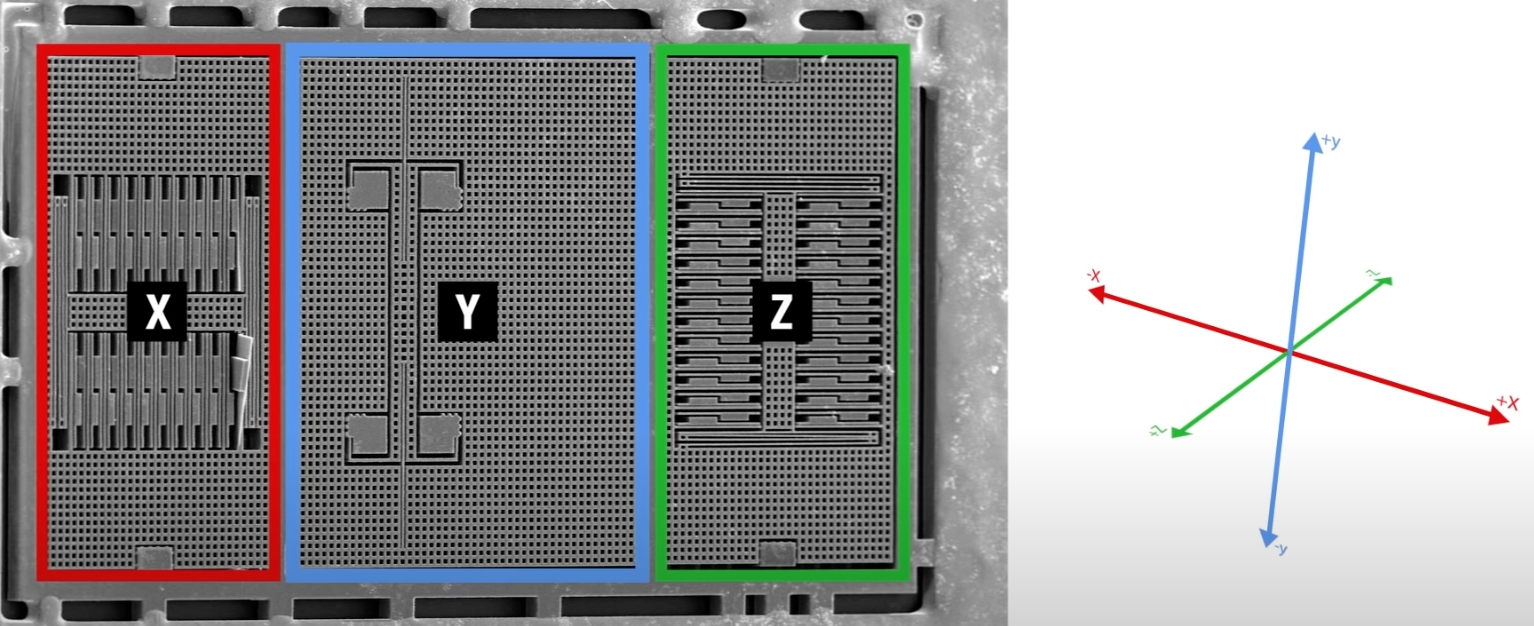
Acelerómetro, puesta en marcha
En las siguientes pestañas podéis encontrar las diferentes opciones para disponer de un acelerómetro para nuestra máquina:
Si no os queréis complicar montando vosotros mismos las soldaduras y cableado necesarios, aunque es muy divertido hacerlo!!!, podéis optar por unos comerciales que ya vienen montados:

https://s.click.aliexpress.com/e/_DcynuSh
Fysetc Pico firmware Klipper
El siguiente paso a realizar los siguientes pasos para preparar y aplicar el firmware Klipper a nuestra Fysetc Pico accediento a nuestro host Klipper por SSH (PuTTy/Terminus):
Lanzaremos el comando para preparar nuestro firmware Klipper para nuestra Fysetc Pico:
cd ~/klipper
make menuconfigEn la configuración del firmware seleccionaremos:

[ ] Enable extra low-level configuration options
Micro-controller Architecture (Raspberry Pi RP2040) --->
Communication interface (USB) --->Presionaremos Q y luego Y para guardar los cambios
Reiniciaremos el servicio Klipper:
sudo service klipper stopHaremos una limpieza de make para asegurarnos que todo está limpio
sudo make cleanGeneraremos el firmware:
makeConectaremos nuestra Fysetc Pico por USB a nuestra Raspberry Pi dejando presionado el botón de boot en la Pi Pico para que monte la unidad de boot y ejecutaremos lo siguiente:
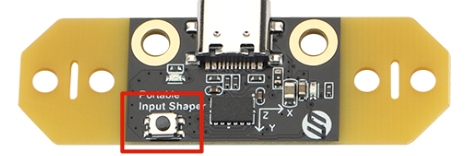
Asumimos que la Fysetc Pico es el único dispositivo USB conectado a la Raspberry Pi y que este se ha montado sobre /dev/sda
## montamos la unidad de boot de nuestra pi pico
sudo mount /dev/sda1 /mnt
## copiamos el firmware klipper generado previamente a nuestra pi pico
sudo cp out/klipper.uf2 /mnt
## desmontamos nuestra pi pico
sudo umount /mnt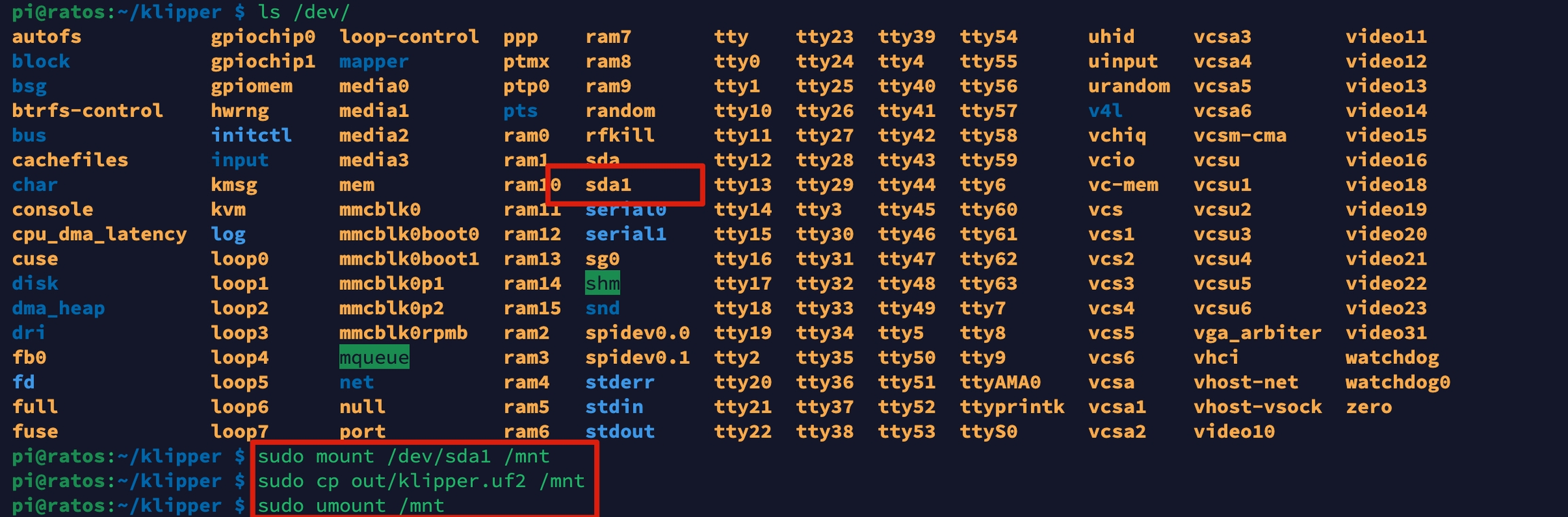
ya podemos reconectar Fysetc pi pico por USB y buscaremos el serial id el cual anotaremos ya que deberemos de usarlo en siguientes pasos
ls /dev/serial/by-id/
una vez finalizado el proceso arrancaremos el servicio Klipper de nuevo:
sudo service klipper startConfiguración Klipper
dentro de nuestra interfaz de Klipper y para que el uso sea modular lo ideal es crear un nuevo fichero de configuración PIS.cfg para incluir la configuración de nuestro acelerómetro Fysetc:
Unexpected error with integration github-files: Integration is not authenticated with GitHub
[mcu PIS]
# Obtain definition by "ls -l /dev/serial/by-id/" then unplug to verify
serial: /dev/serial/by-id/xxxx
[adxl345]
cs_pin: PIS:gpio13
#spi_bus: spi1a
spi_software_sclk_pin: PIS:gpio10
spi_software_mosi_pin: PIS:gpio11
spi_software_miso_pin: PIS:gpio12
axes_map: x,-z,y
[resonance_tester]
accel_chip: adxl345
probe_points:
100,100,20 # an exampleSobre el PIS.cfg de Fysetc vamos a realizar algunos ajustes importantes:
En la sección [mcu PIS] ajustaremos el valor de serial para que se ajuste al que obtivimos previamente, en nuestro ejemplo:
[mcu PIS]
# Obtain definition by "ls -l /dev/serial/by-id/" then unplug to verify
serial: /dev/serial/by-id/usb-Klipper_rp2040_E66118F5D7537136-if00También, por compatibilidad con algunos sistemas como RatOS, ajustaremos la sección [adxl345] para añadir un identificador en nuestro caso usaremos fysetc para distinguirlo de otros posibles que podamos tener:
[adxl345 fysetc]
cs_pin: PIS:gpio13
#spi_bus: spi1a
spi_software_sclk_pin: PIS:gpio10
spi_software_mosi_pin: PIS:gpio11
spi_software_miso_pin: PIS:gpio12
axes_map: x,-z,yAjustaremos,
axes_mapque indicara la dirección de movimientos de la máquina. Para más información sobreaxes_mappodéis revisar la documentación oficial de Klipper aquí. Básicamente es para indicar con respecto a la posicion del acelerómetro y el movimiento de la máquina... por ejemplo si colocamos el sensor con orientación Y para el eje de movimiento X usaremos y, x, z... y si lo tenemos invertido usaremos el simbolo - delantePor último y en la sección [resonance_tester] ajustaremos el accel_chip para indicarle el nuestro con el ID que establecimos en el paso anterior, y segundo ajustar las coordenadas probe_points a unas adecuadas a nuestra máquina... normalmente en el centro de nuestra cama de impresión:
[resonance_tester]
accel_chip: adxl345 fysetc
probe_points:
210,210,20 # an exampleSi queremos un extra :) podemos añadir otra sección, al final de nuestro PIS.cfg, para mostrar los datos de nuestro Fysetc Pico en la sección MACHINE:
[temperature_sensor PIS]
sensor_type = temperature_mcu
sensor_mcu: PIS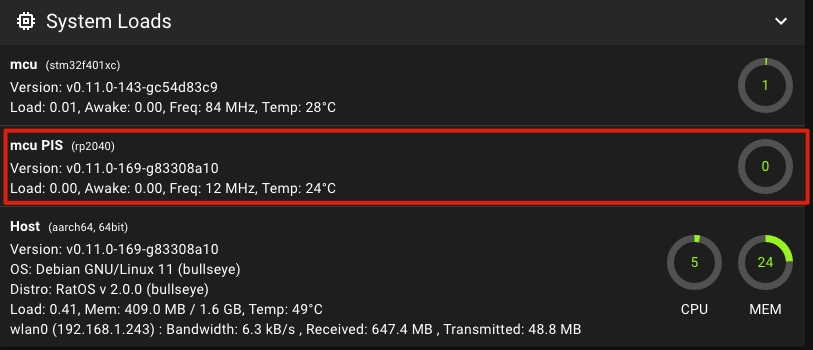
Con el fichero de configuración de nuestro Fysetc Pico ajustado tan solo tendremos que indicar a nuestro printer.cfg que lo cargue.
incluiremos nuestro nuevo fichero de adxl345_pico.cfg en nuestro printer.cfg habilitándolo cuando necesitemos realizar el proceso de input shaper:
# Descomentar la siguiente linea para usar ADXL345 conectada a la Pi Pico [include PIS.cfg]
En caso de usar una distribución RatOS y usar definiciones de sus configuraciones de electrónica mediante includes o directamente tener una máquina Ratrig has de tener en cuentra:
NO has de habilitar ningún include de acelerómetro
el include del fichero PIS.cfg has de realizarlo en la zona USER OVERRIDES si usamos un template de configuración de RatOS
Reiniciaremos Klipper usando el comando RESTART
Los acelerómetros LIS2DW son soportados recientemente (Agosto 2023, por lo que si vuestra instalación es más antigua es hora de actualizar!!!) por parte de Klipper. Al igual que los ADXL345 utilizan el interfaz SPI para cominicarse con el host/MCU lo que permiten unas velocidades de hasta 400kbit/s.

En el caso del BTT S2DW es una solución que funciona con su propia MCU, una RPI2040 con doble ARM Cortex-M0+ @ 133MHz que nos asegura que no vamos a tener problemas de proceso, y la conectaremos por USB lo que va a eliminar problemas de cableado y simplificar su uso aunue tambien disponemos del interfaz SPI para poder conectar con cables.

Por otro lado estos acelerómetros prometen casi el doble de precisión, menos nivel de ruido y menos afectación por la temperatura comparados con un ADXL345:

Pasos para preparar y aplicar el firmware Klipper a nuestra BTT S2DW accediento a nuestro host Klipper por SSH (PuTTy/Terminus):
Lanzaremos el comando para preparar nuestro firmware Klipper para nuestra BTT S2DW:
cd ~/klipper
make menuconfigEn la configuración del firmware seleccionaremos:

[*] Enable extra low-level configuration options
Micro-controller Architecture (Raspberry Pi RP2040) --->
Bootloader offset (No bootloader) --->
Flash chip (W25Q080 with CLKDIV 2) --->
Communication interface (USB) --->Presionaremos Q y luego Y para guardar los cambios
Reiniciaremos el servicio Klipper:
sudo service klipper stopHaremos una limpieza de make para asegurarnos que todo está limpio
sudo make cleanGeneraremos el firmware:
makeConectaremos nuestra BTT S2DW por USB a nuestro host dejando presionado el botón de BOOT para entrar en modo DFU y ejecutaremos lo siguiente:

Usaremos el comando
lsusbpara listar los dispositivos conectados a nuestro host y localizar el de nuestra BTT S2DW, en nuestro caso 2e8a:0003:

A continuación lanzaremos el comando para aplicar el firmware, recuerda ajustar el FLASH_DEVICE al obtenido en el paso anterior:
cd klipper
make flash FLASH_DEVICE=2e8a:0003Una vez ya tenemos el firmware aplicado lanzaremos el siguiente comando para obtener el serial ID (/dev/serial/by-id/xxx) que usaremos mas tarde en Klipper:
ls /dev/serial/by-id/Ahora iremos a nuestro interfaz Klipper web para añadir la configuración del acelerómetro, del cual tenéis un ejemplo en https://github.com/bigtreetech/LIS2DW/blob/master/Firmware/sample-bigtreetech-lis2dw-v1.0.cfg ,
[mcu btt_lis2dw]
serial: /dev/serial/by-id/usb-Klipper_rp2040_btt_acc-if00
[lis2dw]
cs_pin: btt_lis2dw:gpio9
#spi_bus: spi1a
spi_software_sclk_pin: btt_lis2dw:gpio10
spi_software_mosi_pin: btt_lis2dw:gpio11
spi_software_miso_pin: btt_lis2dw:gpio8
axes_map: -y,x,-z
[resonance_tester]
probe_points: 100, 100, 20
accel_chip: lis2dwAjustaremos, de la configuración anterior, nuestro
serialcon el que obtivimos en el paso anterior yaxes_mapque indicara la dirección de movimientos de la máquina. Para más información sobreaxes_mappodéis revisar la documentación oficial de Klipper aquí. Básicamente es para indicar con respecto a la posicion del acelerómetro y el movimiento de la máquina... por ejemplo si colocamos el sensor con orientación Y para el eje de movimiento X usaremos y, x, z... y si lo tenemos invertido usaremos el simbolo - delante
Sobre puntos de sondeo Input Shaper.
Dentro de nuestra configuración de [resonance_tester] hay un parámetro muy importante a tener en cuenta... probe_points.
Normalmente, y dado que no vivimos en un mundo perfecto independientemente de la máquina que tengamos, las vibraciones mecánicas de nuestra máquina pueden y van a ser diferentes en distintas partes de nuestra impresora... por ejemplo el patrón de vibraciones puede NO ser, en especial dependiendo del tipo de cinemática, las mismas a diferentes alturas de Z o coordenadas de XY.
En estos casos puede ser aconsejable, al menos para ver el estado de nuestra máquina, el realizar testeos en diferentes puntos de nuestras coordenadas XY y Z.
en ejes X suele ser aconsejable añadir 3 coordenadas, 1/3 de X, 1/2 de X y 2/3 de X
aplicaremos en Y y Z la misma fórmula teniendo una malla de 21 puntos
Realizando este check podréis observar como afecta la ubicación de vuestro sensor a vuestras resonancias pudiendo identificar puntos de mejora.
Para un uso normal del test de Input Shaper suele ser suficiente con añadir en nuestro probe_points una malla de 9 puntos XY en una altura de 1/3 de Z, o en su defecto la altura máxima de nuestras impresiones si normalmente son más bajas que ese valor.
[resonance_tester]
accel_chip: adxl345 fysetc
probe_points:
73,146,83 # point YrearXleft
110,146,83 # point YrearXmidle
146,146,83 # point YrearXright
73,110,83 # point YmidleXleft
110,110,83 # point YmidleXmidle
146,110,83 # point YmidleXright
73,73,83 # point YfrontXleft
110,73,83 # point YfrontXmidle
146,73,83 # point YfrontXright
Este proceso es aconsejable para usuarios avanzados que quieran averiguar el estado de su máquina e intentar ajustar/mejorar al máximo esta.
Instalando el software necesario en nuestro Klipper
En el caso que sea la primera vez que realizamos este proceso es necesario instalar algunas dependencias para que el proceso Input Shaper con acelerómetro funcione de forma correcta.
Nos conectaremos mediante SSH a nuestra Raspberry Pi:
instalación componentes necesarios
# Instalación componentes
sudo apt update
sudo apt install python3-numpy python3-matplotlib libatlas-base-devinstalación de numpy
# Instalación numpy
~/klippy-env/bin/pip install -v numpyDependiendo de tu instalación y versión de Python instalada puedes necesitar instalar usando este comando:
# Instalación numpy
~/klippy-env/bin/pip3 install -v numpyMás información en la documentación de Klipper.
Comprobaciones
Con todo conectado iremos a la consola/terminal de nuestra UI de Klipper y ejecutaremos:
ACCELEROMETER_QUERYIMPORTANTE!!!
Es posible que al intentar la primera medida de nuestro acelerómetro, asegurándonos que previamente nuestra Pi Pico y/o nuestro Klipper ha sido reiniciado, puede dar errores.
Estos errores iniciales pueden pasar en el caso que nuestra comunicación SPI no se inicializó correctamente. Normalmente si esta todo bien configurado/conectado las siguientes medias deberían de funcionar.
En el caso que nos devuelva error deberemos:
revisar que nuestro cableado entre la Pi y nuestro acelerómetro sea el correcto y las conexiones mejor soldadas evitando conectores Dupont, JST pueden usarse ya que tienen mejor sujeción por norma general
que el cableado entre ambos no sea demasiado largo
en algunos casos raros y dependiendo la calidad del acelerómetro puede dar errores que puedes ver en la siguiente captura. En esos casos podemos mirar de desconectar el cable GND para ver si así funciona de forma correcta
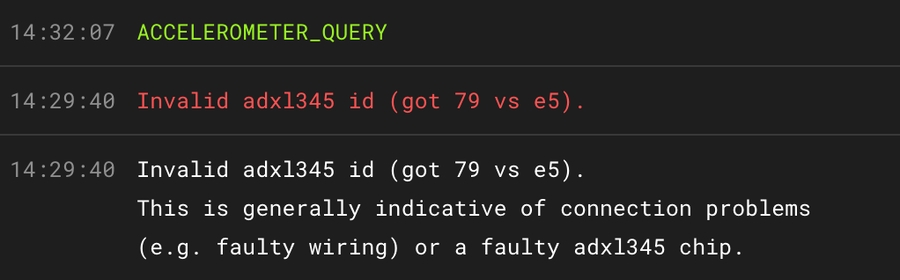
Si obtenemos una respuesta como la siguiente el acelerómetro funciona correctamente!!!
adxl345 values (x, y, z): 6042.857730, 5507.414640, -5889.873990
Dado que el proceso genera bastante uso de MCU si usamos un Arduino y no es muy potente se pueded dar problemas de desconexiones.
Para evitar este problema bajaremos el parámetro rate a 1600 o 800 dentro de nuestra sección [adxl345].
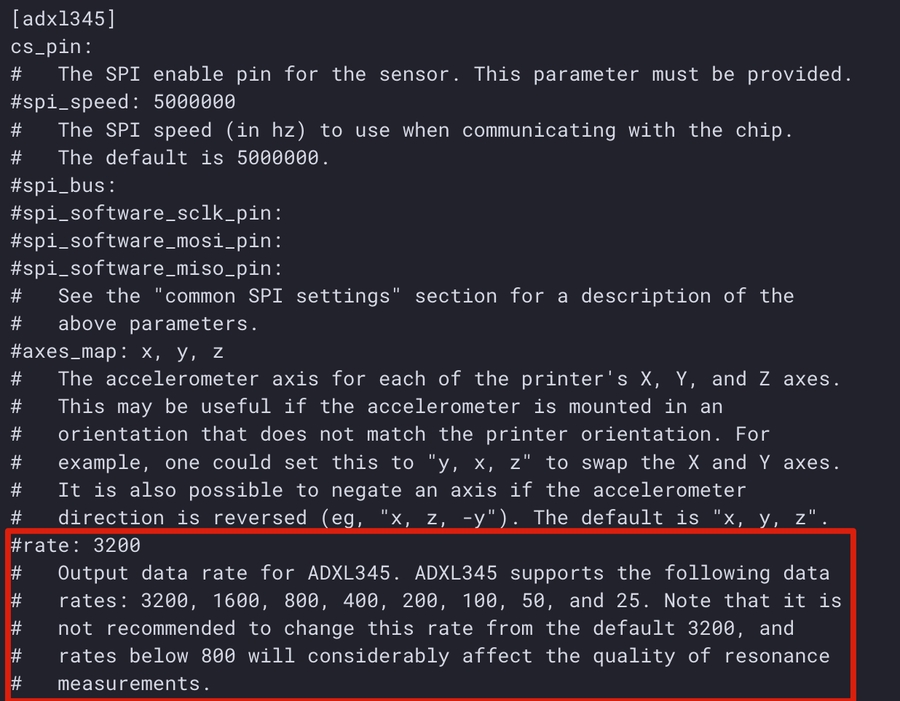
Medición de resonancias
Ahora que ya tenemos todo configurado vamos a proceder a realizar nuestro test de resonancias.
En el caso que nuestra impresora sea Cartesiana, nuestra cama es un eje de movimiento, debereis realizar los tests en los ejes X e Y de forma independiente colocando vuestro acelerómetro bien anclado en el eje X y después moverlo al eje Y.
En el caso de una CoreXY no necesitamos cambiar el acelerómetro ya que anclando firmemente este a nuestro cabezal de impresión podremos medir ambos ejes.
Test resonancias eje X
lanzaremos por consola/terminal desde nuestra UI el siguiente comando
TEST_RESONANCES AXIS=XTest resonancias eje Y
lanzaremos por consola/terminal desde nuestra UI el siguiente comando
TEST_RESONANCES AXIS=YEn el caso que usemos los scripts que os aconsejamos anteriormente lanzar el proceso es muy sencillo tal como podéis ver en la siguiente imagen, al finalizar el proceso nos dejara las imágenes generadas en una carpeta input_shaper en la pestaña MACHINE en el caso que usemos Mainsail:
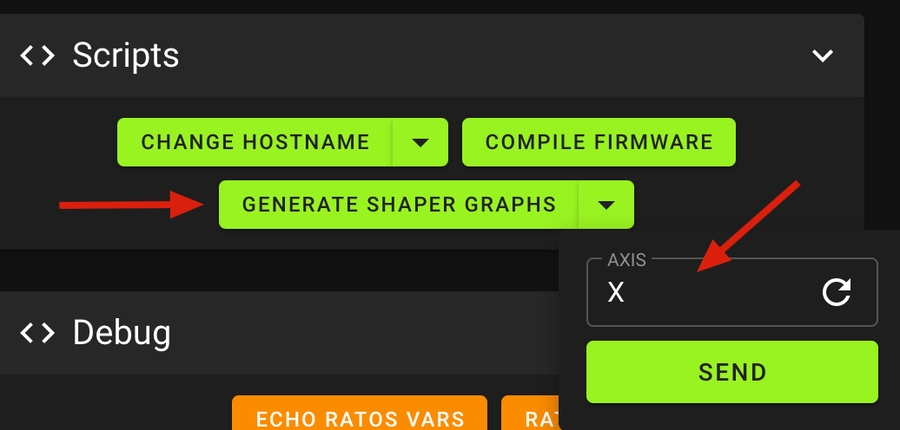
Es muy aconsejable, al menos durante la primera vez que lancemos el proceso, estar muy atentos a que las vibraciones provocadas por el test no sean muy violentas y puedan dañar nuestra impresora. Podéis usar el comando M112 o el botón EMERGENCY STOP en vuestra UI para parar el proceso.
Revisar los resultados
El proceso anterior generará dos ficheros CSV con los resultados del test.
Estos CSV se procesarán ejecutando (hay algunos scripts/macros que pueden simplificar la vida) los siguientes comandos desde el terminal SSH:
~/klipper/scripts/calibrate_shaper.py /tmp/resonances_x_*.csv -o /tmp/shaper_calibrate_x.png
~/klipper/scripts/calibrate_shaper.py /tmp/resonances_y_*.csv -o /tmp/shaper_calibrate_y.pngUn pequeño gran truco si no usáis los scrips que os aconsejamos más abajo...
A la hora de lanzar los comandos anteriores podemos modificar los parámetros del path de la imagen para dejarlo en nuestro /config, donde tenemos nuestro printer.cfg, accesible desde vuestra UI para poder verlo directamente sin tener que hacer nada.
Quedaría algo similar a esto, para un sistema Raspbian... adaptarlo si no es vuestro caso:
~/klipper/scripts/calibrate_shaper.py /tmp/resonances_x_*.csv -o /home/pi/printer_data/config/shaper_calibrate_x.png
~/klipper/scripts/calibrate_shaper.py /tmp/resonances_y_*.csv -o /home/pi/printer_data/config/shaper_calibrate_y.png
Estos scripts generarán unas imágenes con unas gráficas con información de las respuestas en frecuencia de nuestra máquina además de sugerirnos las más adecuadas:
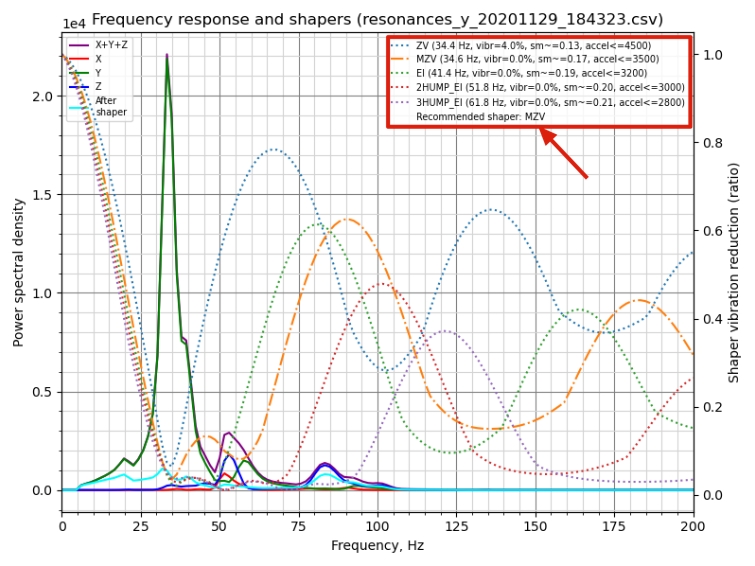
Como interpretar los resultados
Un aspecto importante es interpretar los resultados que nos aportan las gráficas generadas de Input Shaper:

las lineas contínuas son las frecuencias medidas por el acelerómetro
las lineas de puntos representan la teórica reducción de vibraciones dependiendo del tipo de método de compensación de input shaper.
En cualquier caso os damos algunas sugerencias que pueden ayudar en el proceso.
la ubicación y anclaje del sensor es muy importante, aunque no es necesario estrictamente el ajuste de la orientación del sensor si que es aconsejable seguirla y dejar el sensor centrado en el cabezal de impresion a ser posible lo más cercano a la vertical del nozzle
generalmente buscamos que las líneas de puntos (estimación de reducción de vibraciones) se encuentren lo más bajas posibles en contraposición a las líneas continuas (lecturas de vibración del sensor)
las vibraciones por debajo de 25Hz no son buenas amigas.... básicamente porque las vibraciones a más altas frecuencias son más fáciles de cancelar, idealmente superiores a 50-70 Hz. Si las tienes es aconsejable revisar en detalle holguras/escuadras en el chasis, problemas de cinemática como correas poco o demasiado tensas... básicamente porque van a limitar bastante las aceleraciones de la máquina
lo ideal es que las graficas no tengan doble o más picos siendo lo ideal una onda como podéis ver en la imagen del video de abajo. En el caso de tenerlas revisar holguras además de tensiones de correas. Aunque no siempre tiene porqué ser así ya que es importante fijarse en la escala y sus magnitudes.
En máquinas CoreXY el rango de frecuencias debería de ser muy similar en ambos casos aunque normalmente el eje Y suele estar un poco más bajo que el X
Además de lo anterior es importante, con referencia al tipo de Input Shaper sugerido, que tengamos en cuenta los siguientes puntos:
los tipos 2HUMP_EI y 3HUMP_EI normalmente se sugieren cuando nuestras gráficas tengan varias puntas de resonancias, picos en nuestra onda, por lo que si se os sugieren este tipo de Input Shaper lo ideal es revisar nuestro chásis (sin holguras y escuadrado), mecánica (motores con su configuración óptima y bien anclados) y cinemática (tensado y alineado de correas, poleas en buen estado, lubricación, ajuste excéntricas) para intentar mitigar esos picos de vibraciones. Por lo anterior son los métodos idealmente a evitar usar ya que indicaría que nuestra máquina estructuralmente pueda tener deficiencias. En el siguiente ejemplo veréis una máquina sin ajuste de correas como aparece la gráfica y el tipo que suguiere de input shaper y una vez tensadas correctamente las correas:
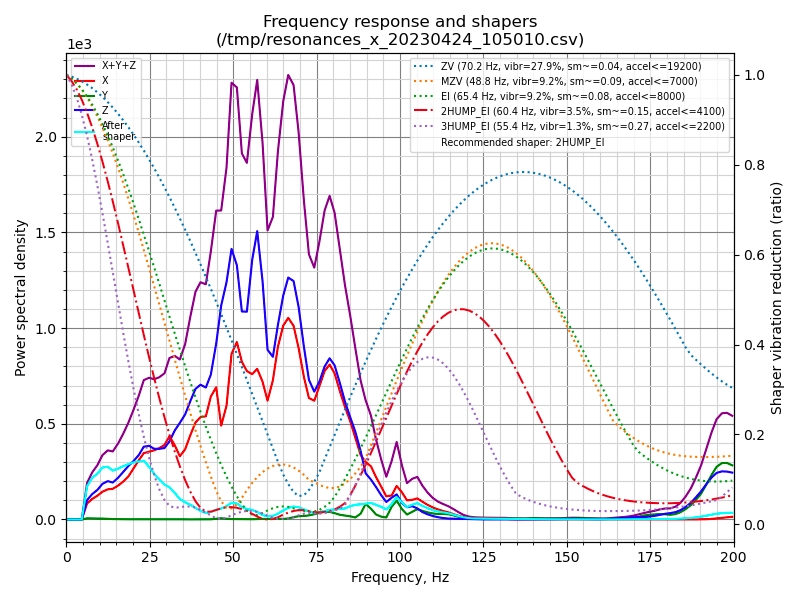
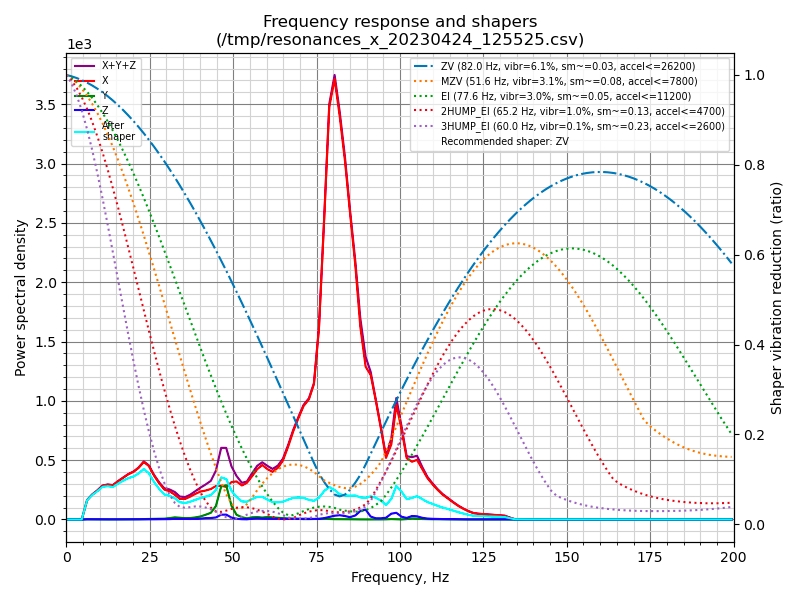
Normalmente los Input Shaper más aconsejables son MZV y EI
EI normalmente suele ser el más adecuado para máquinas Cartesianas (el eje Y, cama, se desplaza) y Delta ya que se comporta mejor con cambios en resonancias en la máquina.
MZV o ZV normalmente funcionan mejor en máquinas CoreXY
Teniendo en cuenta lo anterior nuestro consejo sería realizar el test de resonancias impreso usando el sugerido por el test del acelerómetro y, si no coincide, con el aconsejable para nuestra máquina para ver las diferencias entre ellos ante un test real.
Smoothing/Alisado
Por último nos gustaría comentar que Input Shaper puede llegar a generar unas piezas "alisadas" en exceso afectando al acabado final de esta y sus detalles por lo que en estos casos que el algoritmo elige una frecuencia que no es óptima podemos optar por aplicar menos alisado con el coste de incrementar las resonancias.
Dependiendo del tipo de Input Shaper seleccionado:
ZV/MZV/EI, suelen tener unos valores bajos de smooth por lo que es un tipo adecuado para no requerir un ajuste fino de alisado
2HUMP_EI/3HUMP_EI, suelen tener unos altos valores de smooth por lo que si no nos queda mas remedio que usarlo es aconsejable un ajuste fino de alisado
Para realizar un ajuste fino de smooth/alisado cuando usamos Input Shaper:
Teniendo el siguiente resultado de un test normal:
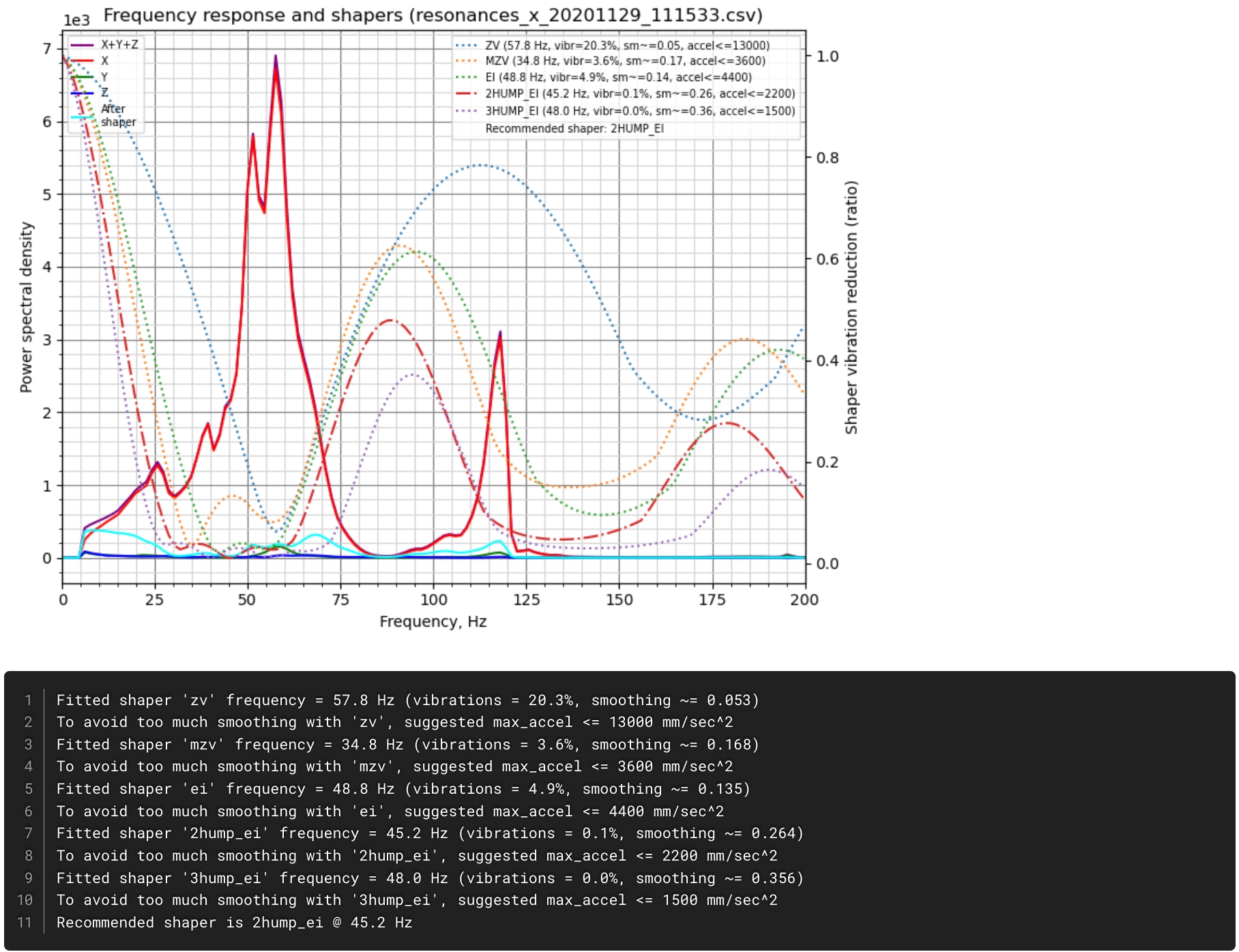
Vemos que ZV apenas tiene smoothing/alisado, MZV/EI tienen unos valores medios de smoothing/alisado, y 2HUMP_EI/3HUMP_EI tienen unos valores altos.
En el caso que usemos unos de estos tipos con medio/alto smoothing/alisados podremos intentar ver como reducir este lanzando una simulación limitando el valor máximo de smoothing, lo que nos adaptará para aquellos que superen ese valor máximo de smoothing los valores calculados. Añadiremos el valor smoothing máximo deseado, --max_smoothing=0.2 en la parte final, en el siguiente script :
~/klipper/scripts/calibrate_shaper.py /tmp/resonances_x_*.csv -o /tmp/shaper_calibrate_x.png --max_smoothing=0.2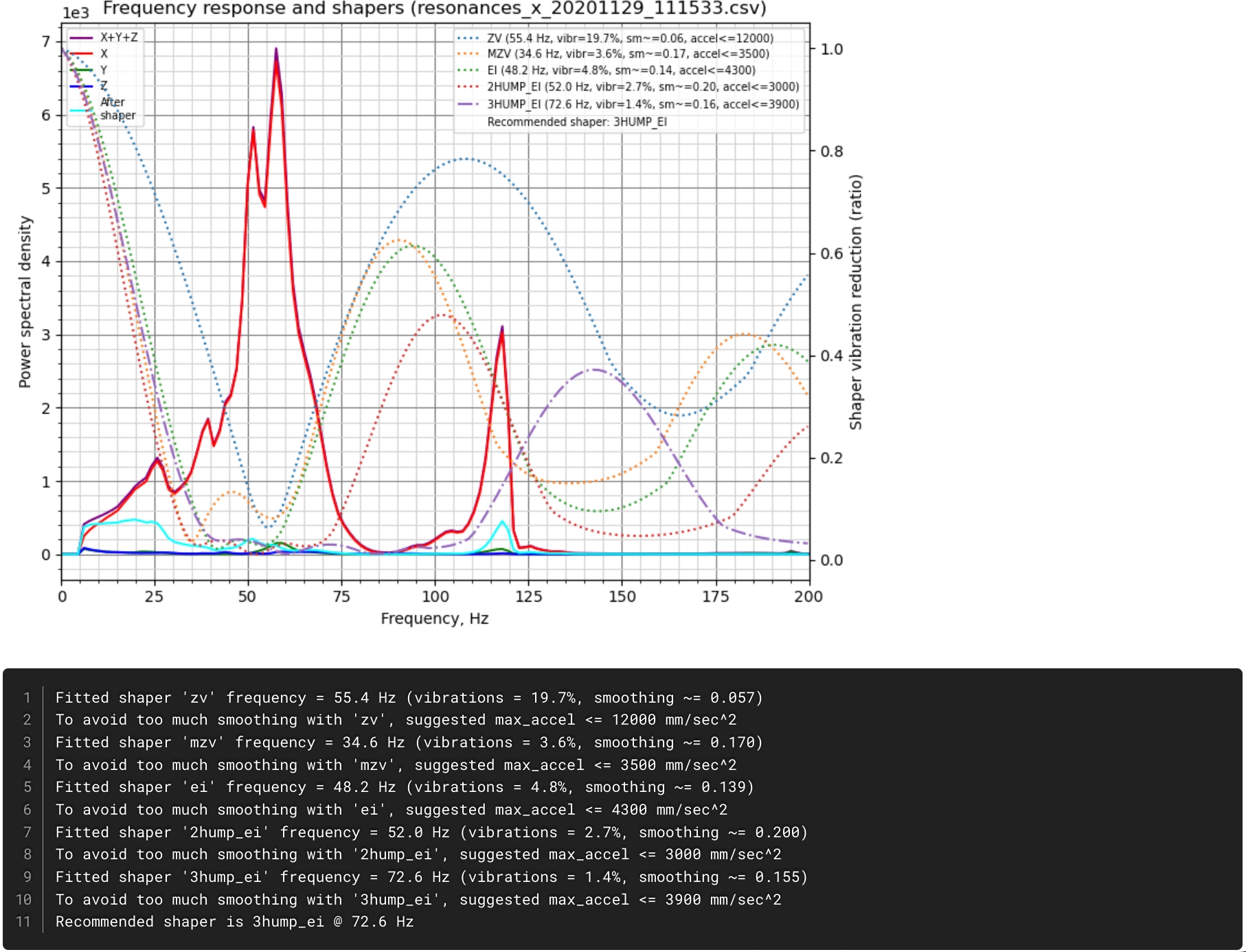
Comparando ambos resultados veremos que tenemos más resonancias pero el valor de alisado/smoothing es mucho mejor algo que afectará a las las aceleraciones de Input Shaper.
Una vez tengamos el valor de max_smooth deseado lo meteremos en la sección [resonance_tester] y recordad actualizar las aceleraciones máximas de la impresora tal y como las calculamos en puntos anteriores ya que con este ajuste suelen cambiar:
[resonance_tester]
accel_chip: ...
probe_points: ...
max_smoothing: 0.25 # an exampleComo siempre os aconsejamos realizar varios tests en real para encontrar el balance en vuestra máquina y piezas impresas que se ajusten más a vuestras necesidades.
Videos interesantes en referencia a como interpretar la información del proceso Input Shaper
A continuación podéis ver estos videos que pueden ayudar a comprender estas gráficas:
Añadir la información de Input Shaper en nuestra configuración
Una vez ya tenemos la configuración sugerida para nuestra máquina añadiremos esta a nuestro printer.cfg en la sección [input_shaper] y actualizaremos las aceleraciones máximas de nuestro [printer]
## ejemplo de valores input shaper para Y según gráfica anterior
[input_shaper]
shaper_freq_x: ...
shaper_type_x: ...
shaper_freq_y: 34.6
shaper_type_y: mzvEn el caso de las acceleraciones máximas es aconsejable seleccionar el valor que no supere los valores calculados en el ejes X e Y (usaremos el más bajo de ellos) además de añadir un cierto margen de seguridad como por ejemplo el 90% del valor que obtuvimos en los tests (de nuevo sobre el eje que nos dio el valor más bajo):
## actualizacion de aceleraciones max que no deberia superar los valores maximos de aceleracion obtenidos en X e Y
[printer]
max_accel: 3000 Ajuste automático de valores de resonancia por Klipper
Klipper dispone de una macro que ejecuta los tests de Input Shaper y seleccionará de forma automática, y en ocasiones no tienen porqué ser los más óptimos, los ajustes de Input Shaper.
Lanzaremos desde nuestro terminal la siguiente macro:
En el caso de máquinas CoreXY o si disponemos de 2 acelerómetros instalados y configurados para X e Y:
SHAPER_CALIBRATEEn el caso que tengamos una máquina no CoreXY y que tengamos que medir de forma independiente cada eje lanzaremos la macro especificando cada eje a testear:
SHAPER_CALIBRATE AXIS=X
SHAPER_CALIBRATE AXIS=YAl igual que el proceso manual lanzará el proceso Input Shaper y nos generará nuestro csv en /tmp/calibration_data_*.csv y nos indicará en el terminal también la información del test:
Calculating the best input shaper parameters for y axis
Fitted shaper 'zv' frequency = 39.0 Hz (vibrations = 13.2%, smoothing ~= 0.105)
To avoid too much smoothing with 'zv', suggested max_accel <= 5900 mm/sec^2
Fitted shaper 'mzv' frequency = 36.8 Hz (vibrations = 1.7%, smoothing ~= 0.150)
To avoid too much smoothing with 'mzv', suggested max_accel <= 4000 mm/sec^2
Fitted shaper 'ei' frequency = 36.6 Hz (vibrations = 2.2%, smoothing ~= 0.240)
To avoid too much smoothing with 'ei', suggested max_accel <= 2500 mm/sec^2
Fitted shaper '2hump_ei' frequency = 48.0 Hz (vibrations = 0.0%, smoothing ~= 0.234)
To avoid too much smoothing with '2hump_ei', suggested max_accel <= 2500 mm/sec^2
Fitted shaper '3hump_ei' frequency = 59.0 Hz (vibrations = 0.0%, smoothing ~= 0.235)
To avoid too much smoothing with '3hump_ei', suggested max_accel <= 2500 mm/sec^2
Recommended shaper_type_y = mzv, shaper_freq_y = 36.8 HzEn el caso que nos parezcan bien los parámetros sugeridos ejecutaremos la macro SAVE_CONFIG y reniciar Klipper. Recuerda que este proceso no ajusta el max_accel de la sección [printer] que deberemos ajustar manualmente tal como hicimos anteriormente.
El proceso de Input Shaper NO es aconsejable realizarlo de forma frecuente, ponerlo al inicio de cada impresion por ejemplo no suele ser buena idea.
El proceso de Input Shaper genera una serie de vibraciones extremas que pueden llegar a dañar o desajustar nuestra impresora.
Automatizando el test de resonancias
El proceso anterior es el aconsejado por Klipper pero gracias a los amigos de Ratrig con su RatOS podemos aprovechar algunas partes para automatizar el proceso y que simplemente con unos clicks desde nuestra UI podamos realizar el proceso de forma mucho más cómoda.
Para que Klipper pueda ejecutar shell macros se ha de instalar una extensión, gracias al compañero Arksine, que lo permita.
Dependiendo de la distro de Klipper usada pueden venir ya habilitadas.
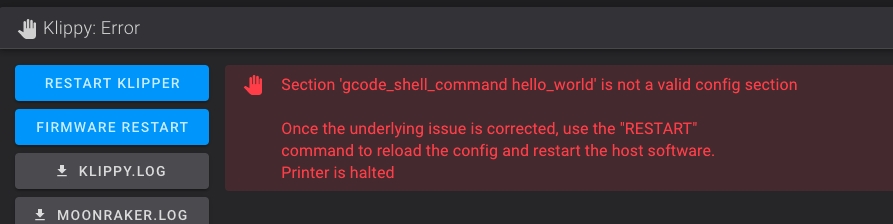
La forma más sencilla es usando Kiauh donde encontraremos en una de sus opciones la posibilidad de instalar esta extensión:
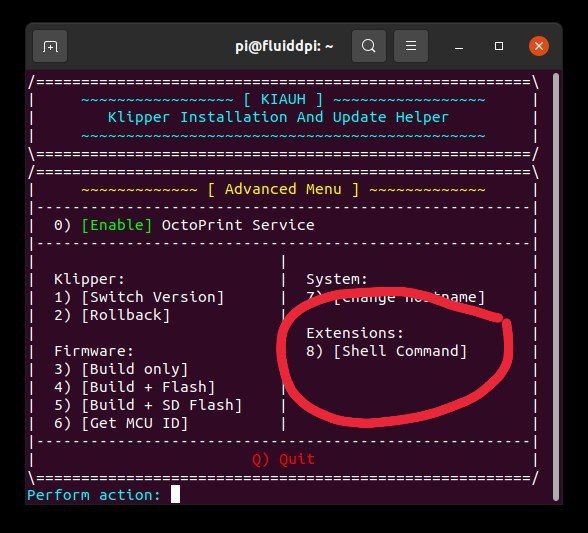
También podemos realizar el proceso a mano copiaremos manualmente el plugin para Klipper gcode_shell_extension dentro de nuestro directorio ~/klipper/klippy/extras usando SSH o SCP y reiniciamos Klipper.
Creando nuestros scripts de test de resonancias
Para seguir con la misma estructura que tiene RatOS lo ideal es crear una carpeta "scripts" en nuestro directorio de configuraciones Klipper donde crearemos los siguientes ficheros.
generate-shaper-graph-x.sh - para generar gráficas del eje X
#!/bin/bash
NEWX=$(ls -Art /tmp/resonances_x_*.csv | tail -n 1)
DATE=$(date +'%Y-%m-%d-%H%M%S')
if [ ! -d "/home/pi/printer_data/config/input_shaper" ]
then
mkdir /home/pi/printer_data/config/input_shaper
chown pi:pi /home/pi/printer_data/config/input_shaper
fi
~/klipper/scripts/calibrate_shaper.py $NEWX -o /home/pi/printer_data/config/input_shaper/resonances_x_$DATE.pnggenerate-shaper-graph-y.sh - para generar gráficas del eje Y
#!/bin/bash
NEWY=$(ls -Art /tmp/resonances_y_*.csv | tail -n 1)
DATE=$(date +'%Y-%m-%d-%H%M%S')
if [ ! -d "/home/pi/printer_data/config/input_shaper" ]
then
mkdir /home/pi/printer_data/config/input_shaper
chown pi:pi /home/pi/printer_data/config/input_shaper
fi
~/klipper/scripts/calibrate_shaper.py $NEWY -o /home/pi/printer_data/config/input_shaper/resonances_y_$DATE.pnggenerate-belt-tension-graph.sh - para generar gráficas de tensión de correas (CoreXY aconsejable)
#!/bin/bash
set -e -u -o pipefail
## the TEST_RESONANCES command seems to return before all data is completely
## written. it'd be better to poll for the files to be completely written,
## but this has been reliable for me so far…
sleep 10
outdir=/home/pi/printer_data/config/input_shaper
if [ ! -d "${outdir}" ]; then
mkdir "${outdir}"
fi
~/klipper/scripts/graph_accelerometer.py \
-c /tmp/raw_data_axis*_belt-tension-*.csv \
-o "${outdir}/belt-tension-resonances-$( date +'%Y-%m-%d-%H%M%S' ).png"Estos scripts se usarán por nuestras nuevas macros para generar las gráficas con los resultados de nuestros tests de input shaper.
Es importante recordar que si los path indicados o usados en los scripts no coinciden con tu instalación deberás adaptarlos.
Además asegúrate que tus scripts tienen permisos de ejecución con el comando chmod +x nombre_fichero.sh desde SSH
Creando nuestras nuevas macros para input shaper
Ahora que ya tenemos nuestros scripts listos crearemos nuestras macros de gestion de input shaper.
Para ello y a la altura de nuestro printer.cfg crearemos un nuevo fichero shell-macros.cfg donde añadiremos nuestras macros que usen scripts, dado que Klipper tiene un sistema modular creemos que es la mejor forma para que quede todo más limpio y fácil de tener la configuración de nuestra máquina ordenada.
[gcode_shell_command generate_shaper_graph_x]
command: /home/pi/printer_data/config/scripts/generate-shaper-graph-x.sh
timeout: 60.
verbose: True
[gcode_shell_command generate_shaper_graph_y]
command: /home/pi/printer_data/config/scripts/generate-shaper-graph-y.sh
timeout: 60.
verbose: True
[gcode_shell_command generate_belt_tension_graph]
command: /home/pi/printer_data/config/scripts/generate-belt-tension-graph.sh
timeout: 90.
verbose: True
[gcode_macro GENERATE_SHAPER_GRAPHS]
description: Genarates input shaper resonances graphs for analysis. Uses the AXIS parameter for if you only want to do one axis at a time, (eg. GENERATE_SHAPER_GRAPHS AXIS=X)
gcode:
{% if params.AXIS is defined %}
{% if params.AXIS|lower == 'x' %}
G28
TEST_RESONANCES AXIS=X
RUN_SHELL_COMMAND CMD=generate_shaper_graph_x
RESPOND MSG="Input shaper graph generated for the X axis. You'll find it in the input_shaper folder in the machine tab!"
{% elif params.AXIS|lower == 'y' %}
G28
TEST_RESONANCES AXIS=Y
RUN_SHELL_COMMAND CMD=generate_shaper_graph_y
RESPOND MSG="Input shaper graph generated for the Y axis. You'll find it in the input_shaper folder in the machine tab!"
{% else %}
{action_raise_error("Unknown axis specified. Expected X or Y.")}
{% endif %}
{% else %}
G28
TEST_RESONANCES AXIS=X
TEST_RESONANCES AXIS=Y
RUN_SHELL_COMMAND CMD=generate_shaper_graph_x
RUN_SHELL_COMMAND CMD=generate_shaper_graph_y
RESPOND MSG="Input shaper graphs generated for X and Y. You'll find them in the input_shaper folder in the machine tab!"
{% endif %}
[gcode_macro MEASURE_COREXY_BELT_TENSION]
description: Generates resonance graph used to ensure belts are equally tensioned.
gcode:
TEST_RESONANCES AXIS=1,1 OUTPUT=raw_data NAME=belt-tension-upper
TEST_RESONANCES AXIS=1,-1 OUTPUT=raw_data NAME=belt-tension-lower
RUN_SHELL_COMMAND CMD=generate_belt_tension_graph
RESPOND MSG="Belt tension graphs generated. You'll find them in the input_shaper folder in the machine tab!"Estas macros utilizan la macro de sistema RESPOND para notificaciones, en el caso que te de problemas asegúrate que tienes la sección [respond] en tu printer.cfg.
Con esto evitaremos el error en el terminal // Unknown command:"RESPOND"
Recordad que para que estas macros estén disponibles en Klipper hemos de añadir mediante include del fichero shell-macros.cfg creado anteriormente:
...
[include shell-macros.cfg]
...Estas nuevas macros se encargan de:
GENERATE_SHAPER_GRAPHS, lanzará el proceso de generar test de resonancias y las gráficas de input shaper para ambos ejes de forma automatizada (o de uno en concreto si así se lo indicas como parámetro) y nos dejara las imagenes dentro de la carpeta input shaper para poderlas bajar de forma cómoda desde nuestra UI
MEASURE_COREXY_BELT_TENSION, generará las gráficas de tensión de correas aconsejable en el caso de máquinas CoreXY
Método manual sin acelerómetro.
Compensación de resonancias manual, en este caso y mediante una torre de test podremos encontrar y ajustar los valores de Input Shaping siguiendo las instrucciones del link anterior.

Ajustes en el laminador para nuestra pieza de test:
Ajustaremos altura de capa a 0.2
Pondremos a 0 el relleno y capas superiores
Perímetros en 1 y a ser posible imprimir en modo vaso, 2 máximo si no usamos modo vaso
Perímetros externos entre 80-120mm/s, dependiendo de la calidad de nuestra máquina y la calidad de chasis/mecánica/cinemática... es aconsejable hacer el test a 80, 100, 120mm/s para ver en que rangos se comporta mejor la máquina.
Tiempo mínimo de capa 3 segundos, como mucho idealmente 0.
Deshabilitar cualquier función de gestión o límites de aceleraciones en el laminador.
No girar el modelo de test, está hecho para que cada cara coincida con el eje a probar.
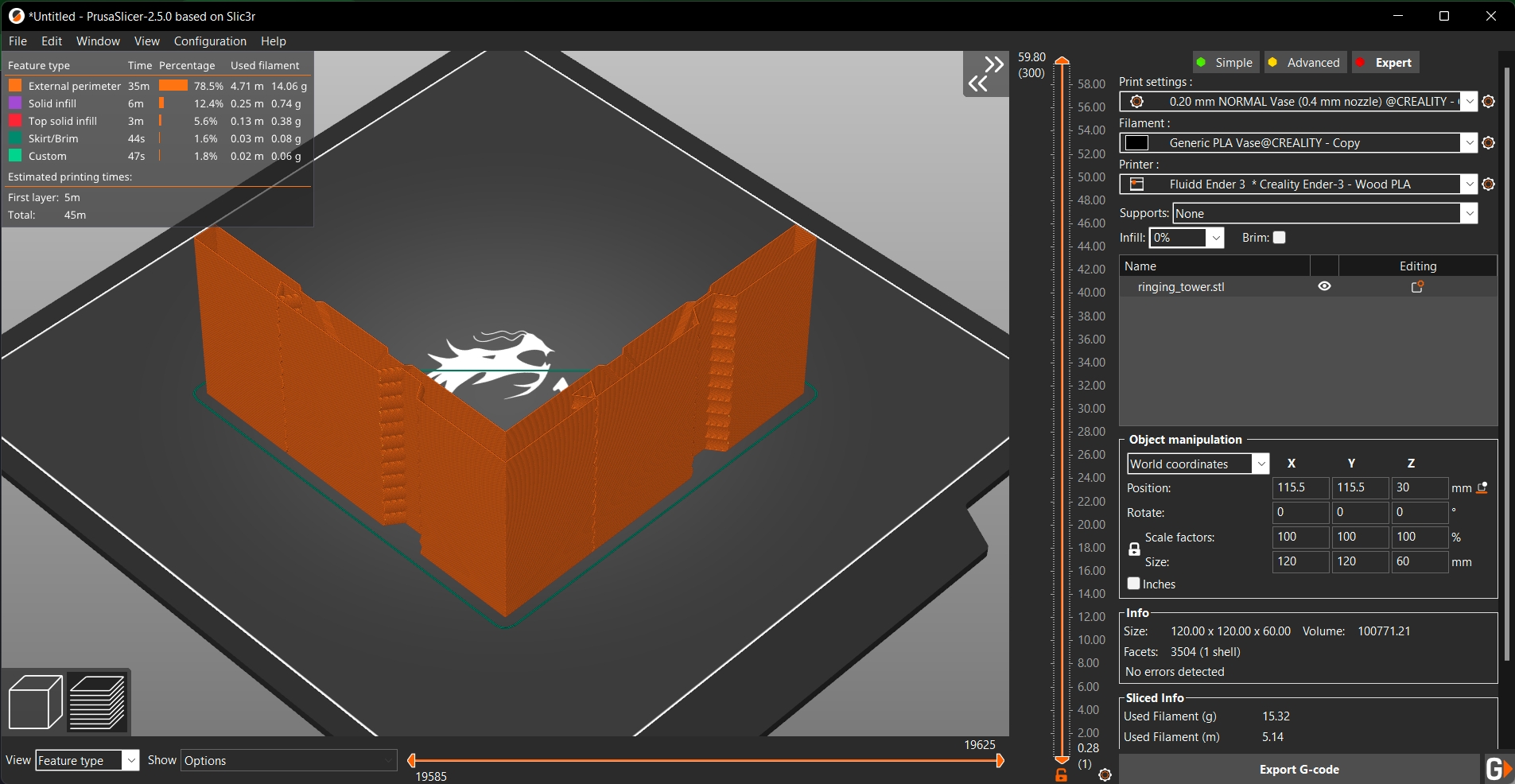
Desde la consola de nuestra UI web de Klipper:
Si tenemos personalizado el valor
square_corner_velocitylo dejaremos por defecto a 5.0Deshabilitaremos minimum_cruise_ratio usando la siguiente macro SET_VELOCITY_LIMIT MINIMUM_CRUISE_RATIO=0
Ajustaremos Pressure Advance a 0 con
SET_PRESSURE_ADVANCE ADVANCE=0.Deshabilitaremos Input Shaper
SET_INPUT_SHAPER SHAPER_FREQ_X=0 SHAPER_FREQ_Y=0. Si nos diera error no hemos de preocuparnos y continuamos con el siguiente paso.En el caso que queramos testear un tipo de compensación Input Shaper usaremos SET_INPUT_SHAPER SHAPER_TYPE=MZV sustituyendo SHARPER_TYPE por el que queramos testear
Ejecutaremos:
TUNING_TOWER COMMAND=SET_VELOCITY_LIMIT PARAMETER=ACCEL START=1500 STEP_DELTA=500 STEP_HEIGHT=5. Con este comando incrementamos cada 5mm la aceleración hasta finalizar la prueba de test en 7000 mm/s.
Una vez finalizado el test procederemos a analizar los resultados:

Aunque es obvio, usaremos las letras que aparecen en la pieza de test para identificar en que eje realizaremos los ajustes que obtengamos.
Usando un calibre de precisión mediremos la distancia entre varias oscilaciones como vemos en la imagen superior, obviaremos las series a mayor aceleraciones que tengan estas oscilaciones más marcadas y mediremos la distancia total entre 6-8 oscilaciones
Calcularemos la frecuencia de cada eje usando la siguiente fórmula:
Input Shaper configuración en Klipper
Editaremos nuestro printer.cfg
Añadiremos la siguiente sección:
[input_shaper]
shaper_freq_x: ... # frequencia X calculada
shaper_freq_y: ... # frequencia Y calculadaGuardaremos los cambios y reiniciaremos Klipper.
Ahora que ya tenemos identificadas las frecuencias óptimas para nuestra máquina deberemos encontrar el tipo de Input Shaper adecuado para nuestra máquina.
Klipper, como tenéis más adelante explicado en detalle, cuenta con diferentes tipos de Input Shaper como MZV, EI, 2HUMP_EI, o 3HUMP_EI.
Para encontrar el tipo de Input Shaper adecuado:
Ejecutaremos los siguientes comando en consola para verificar nuestra configuración usando MZV como tipo de Input Shaper:
SET_VELOCITY_LIMIT ACCEL_TO_DECEL=7000 SET_PRESSURE_ADVANCE ADVANCE=0 SET_INPUT_SHAPER SHAPER_TYPE=MZV TUNING_TOWER COMMAND=SET_VELOCITY_LIMIT PARAMETER=ACCEL START=1500 STEP_DELTA=500 STEP_HEIGHT=5Volveremos a imprimir la torre de test que realizamos en el paso anterior.
Reiniciaremos el sistema Klipper y nuestra máquina al finalizar y lanzaremos los siguientes comandos en consola para verificar nuestra configuración con EI como tipo de Input Shaper:
SET_VELOCITY_LIMIT ACCEL_TO_DECEL=7000 SET_PRESSURE_ADVANCE ADVANCE=0 SET_INPUT_SHAPER SHAPER_TYPE=EI TUNING_TOWER COMMAND=SET_VELOCITY_LIMIT PARAMETER=ACCEL START=1500 STEP_DELTA=500 STEP_HEIGHT=5Volveremos a imprimir la torre de test y una vez finalizado el proceso comprobaremos ambas impresiones para ver cual de ellas ha mejorado en calidad. En el caso que no veamos mejoras lanzaremos los tests para 2HUMP_EI y 3HUMP_EI aunque os adelantamos que si con estos vemos mejoras suele indicar que nuestra impresora pueda tener problemas mecánicos los cual se deberían revisar. Para elegir uno u otro se han de ajustar la línea de comandos
SET_INPUT_SHAPER SHAPER_TYPE=añadiendo al final los tipos que queramos testear de uno en uno.Una vez tengamos seleccionado el input shaper adecuado para nuestra máquina ajustaremos nuestra configuración de Klipper:
[input_shaper] shaper_freq_x: ... # frequencia X calculada shaper_freq_y: ... # frequencia Y calculada shaper_type: ... # el tipo de input shaper MZV, EI, 2HUMP_EI, o 3HUMP_EIGuardaremos los cambios y reiniciaremos Klipper.
Otro paso aconsejable es ajustar la aceleaceleraciónración máxima ya que, en especial dependiendo del tipo de Input Shaper y tal como tenéis explicado con más detalle más adelante, una aceleración muy alta o muy baja puede llegar a "matar"/alisar detalles de nuestras impresiones.
Ya tenemos nuestro Input Shaper calculado, podemos verificar resultados repitiendo la pieza de test pero saltando el punto 3 dentro de la parte de comandos en consola evitando de esa forma deshabilitar Input Shaper.
Para encontrar el valor óptimo para nuestro caso volveremos a revisar la torre donde elegimos el tipo de Input Shaper para revisar:

Verificaremos donde la hendidura donde comience a ampliarse. La torre de test comienza con aceleración de 1500 mm/S2 y lo aumenta en 500 mm/S2 a cada intervalo de 5 mm. En la imagen anterior (que está rotada de 90 grados), puedes ver que el espacio se amplía y ve un hueco entre las trazadas de capa a aproximadamente 20-25 mm de altura. Esto indica que la mejor configuración de aceleración sería entre 3000-3500 mm/S2. Seleccionaremos el valor más bajo del último rango que salga correctamete, 3000 mm/s2 para la imagen anterior.
Iremos a nuestra configuración de Klipper y dentro de la sección
[printer]añadiremos o actualizaremos el valor demax_accelal valor óptimo, para el caso anteriormax_accel: 3000.
Si obtenemos un buen resultado podemos empezar a imprimir con un punto más de velocidad sin tener artefactos en nuestras impresiones!!!
Recuerda que para ello te aconsejamos revisar la velociada máxima de tu máquina y tests en real con tus piezas para un ajuste fino.
Última actualización
¿Te fue útil?