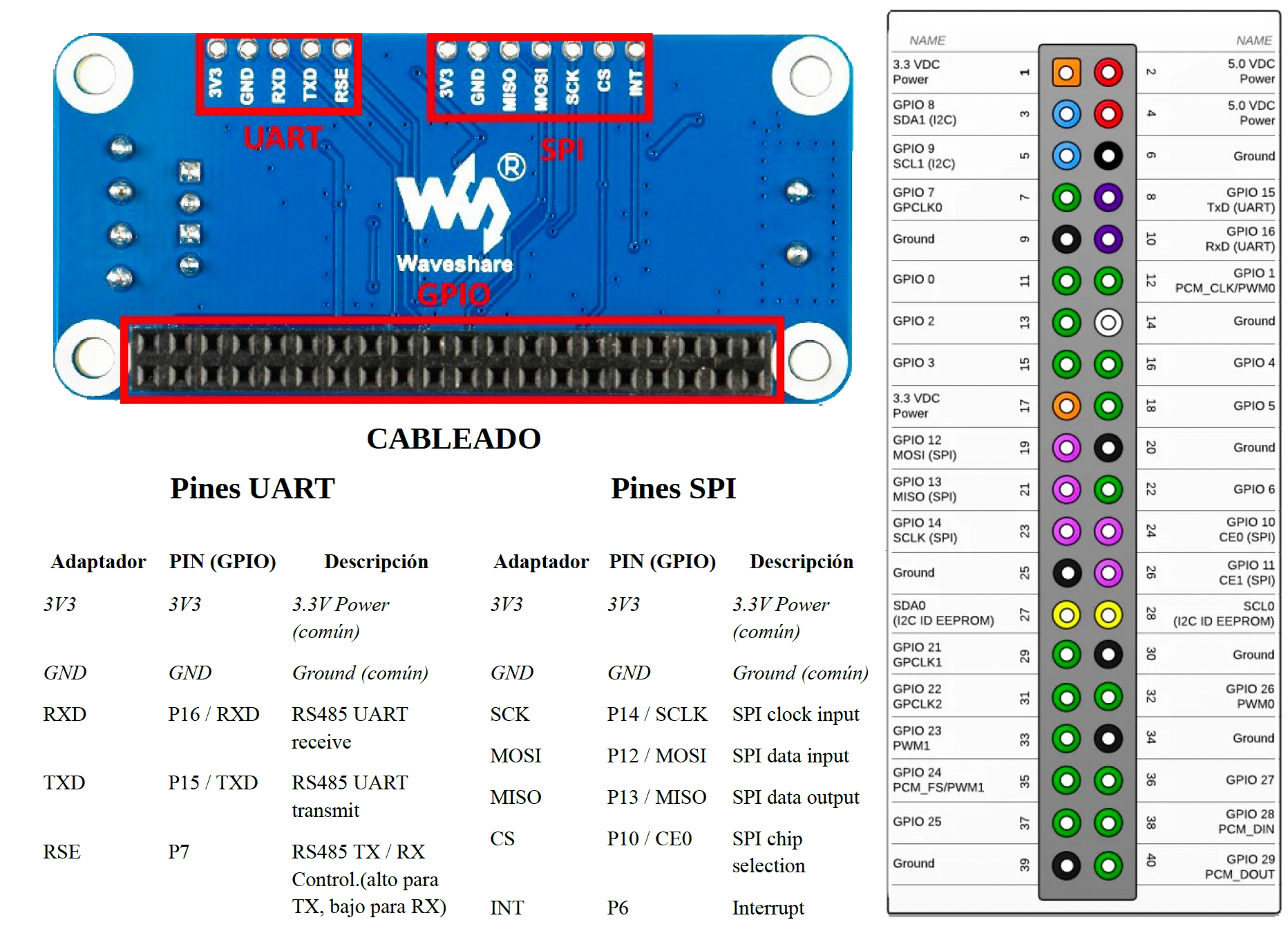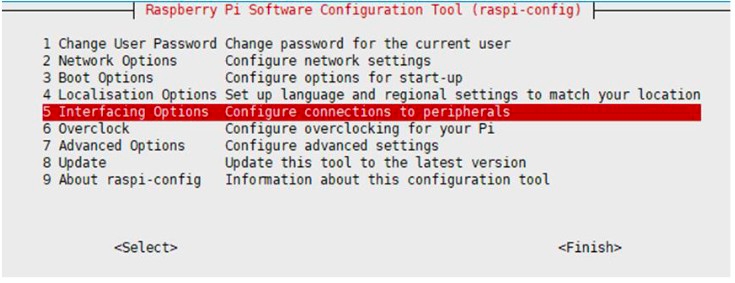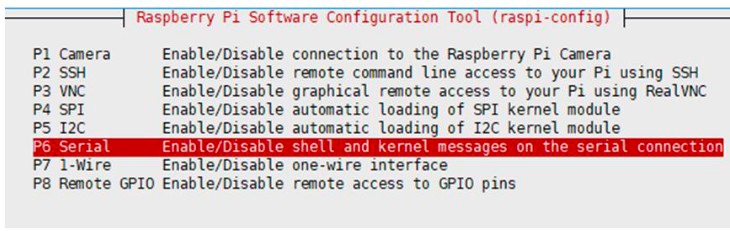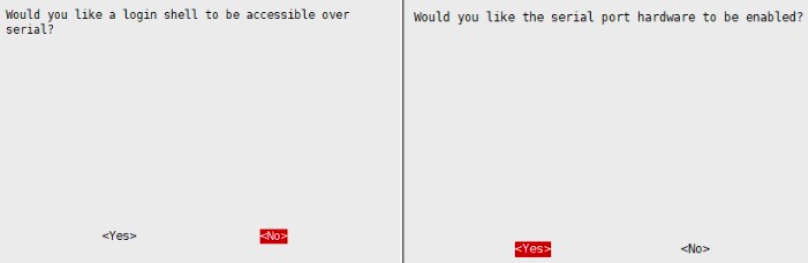CANbus
Este documento describe el soporte de CAN bus en Klipper.
Que es CANbus?
CANbus es un estándard utilizado para la comunicación de múltiples dispositivos y que se ha usado en automoción desde los años 90´s.
Puedes encontrar más información en la Wikipedia o revisar el siguiente video y esquema general de como funciona CANbux:
Esquema simplificado del cableado de un CANbus:
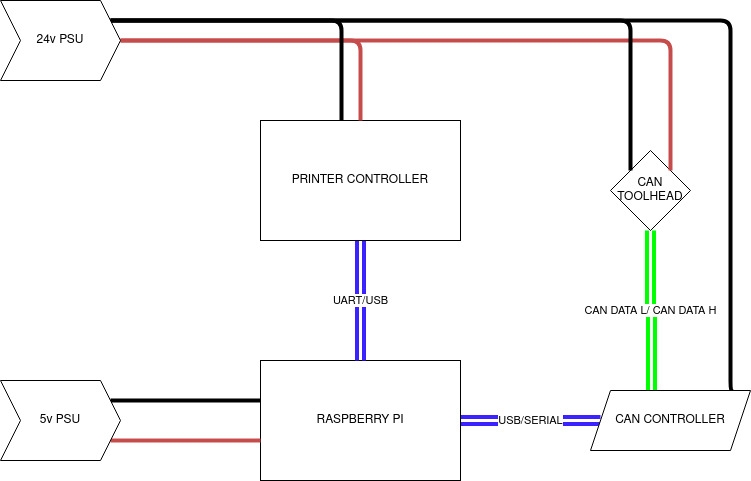
Que mejoras puede aportar a las impresoras 3D?
El uso de CANbus puede aportar algunos beneficios en nuestras impresoras 3D:
Solo necesitas 4 cables hasta el cabezal de impresión, (2 para 24v y 2 para datos) lo cual reduce el coste en cableado.
Estos 4 cables solo llevan voltaje, por canbus la comunicación se hace por diferencia de potencial, se evita cualquier tipo de interferencia o perdida por conexiones o campos electromagnéticos, etc.
Por ejemplo, si montas cualquier impresora, tipo Voron, Rat Rig en vez de estar cableando 20 hilos al cabezal pasas esos 4, reduciendo peso en el gantry y problemas de falsos contactos a la larga y simplificando el mantenimiento/expansiones futuras a nivel de cableado.
El uso del firmware/bootloader Katapult/CANboot simplifica el proceso de actualización de nuestros componentes CAN, explicaremos más adelante esto.
Con todo esto si sumas los costes de cables que soporten altas temperaturas (PTFE), pcbs de conexión y tiempo de cableado, merece la pena montar canbus sobretodo en según que tipo de máquinas o para expandir otras que están limitadas en el número de drivers o de pines de expansión.
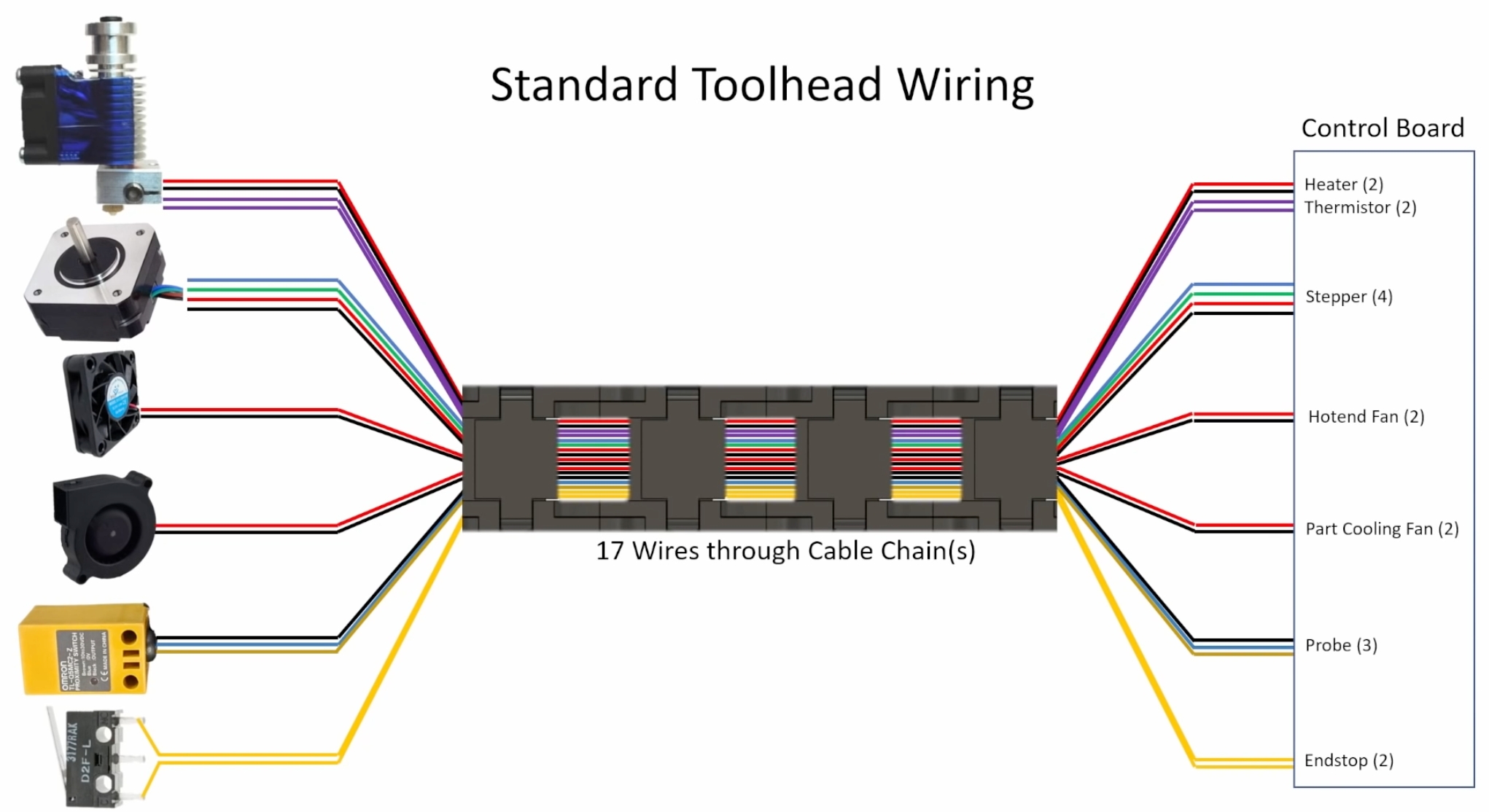
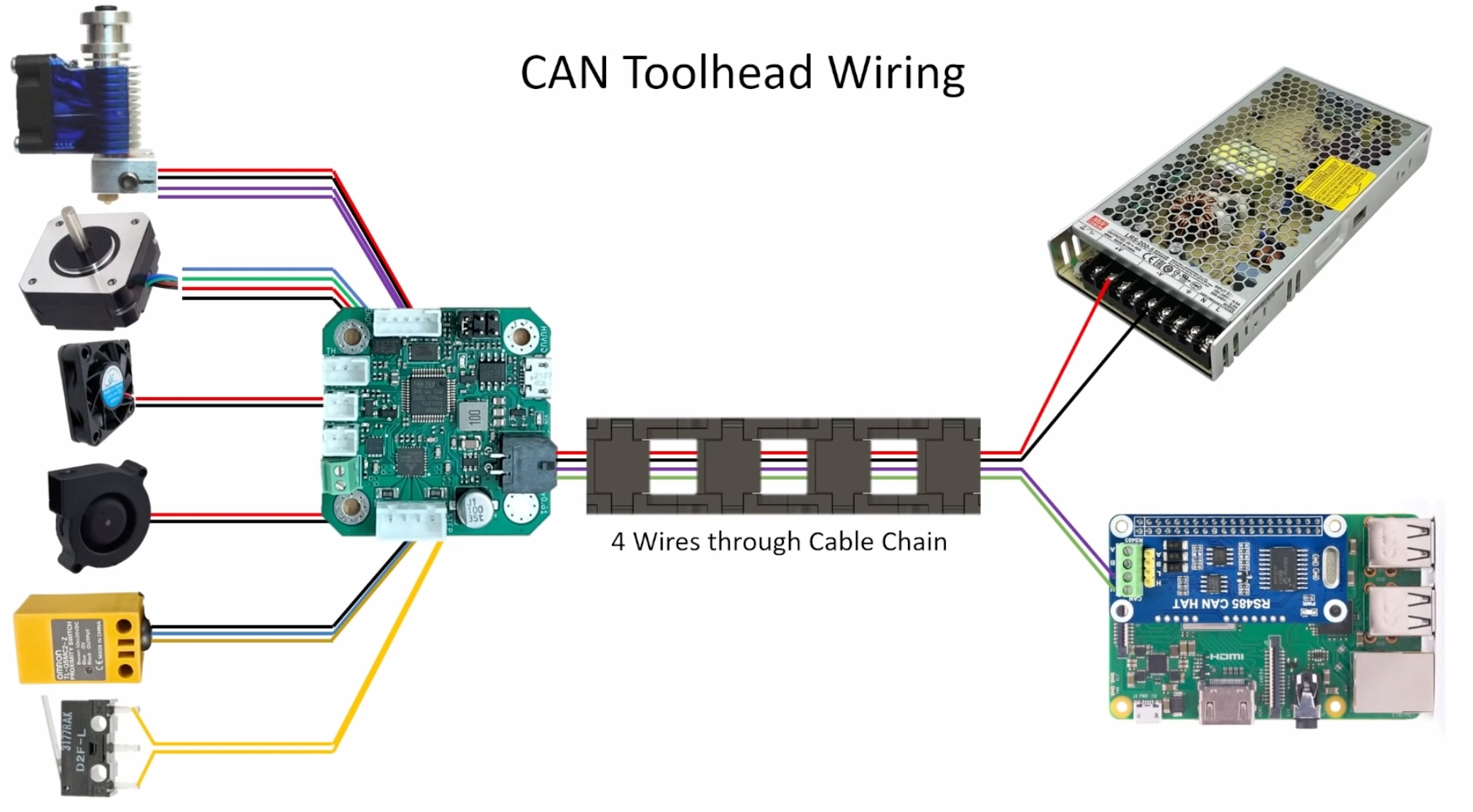
Katapult (antiguamente CANboot)
Aunque ya lo adelantabamos antes el uso de Katapult/CANboot puede simplificarnos más la gestión/actualización de nuestros componentes CAN.
Kataput/CANboot es un firmware/bootloader que nos va a permitir actualizar el firmware Klipper de nuestros componentes/toolheads desde el propio cableado CAN sin necesidad de tener que usar cables USB.
En cualquier caso no es algo estrictamente necesario pero si al final optamos por utilizar CANbus en nuestra impresora es aconsejable implementarlo ya que nos va a facilitar la vida en la gestión de los dispositivos CAN.
Necesito un CAN en mi máquina?
Aunque en el punto anterior os pusimos brevemente pros y contras del uso de CAN en nuestras máquinas me gustaría dar algunas explicaciones por las que creo que CAN NO es aconsejable en muchas situaciones.
Los fabricantes como siempre quieren vender y los maker como nosotros en 3D probar cosas nuevas y el caso de las conexiones CAN bus es un claro ejemplo de ambas cosas.
Para entender los siguientes razonamientos sobre CAN vs usar USB para expandir el sistema en la siguiente tabla podéis ver los puntos fuertes de cada tecnología:
Plug&Play (dependiendo del componente)
Redundancia
Baja latencia
Tolerancia a interferencias
Alto ancho de banda
Largas distancias
Algunas de las ventajas comentadas por parte de CANbus es su arquitectura donde mediante su cableado (bus, 2 cables) podemos crear una red de dispositivos pero... verdaderamente eso me beneficia en algo?
normalmente en las electrónicas de nuestras impresoras no contamos con conectores T para crear estas conexiones
la mayoría de electrónicas están pensadas para actuar como nodos terminales, no disponen de la opción de continuar el bus
está pensado para solamente tener el toolhead.
En impresoras con un host Klipper este es el cerebro y donde los beneficios de redundancia de CAN no van a aplicar además en esta arquitectura la latencia es crítica por lo que la comunicación USB en lugar de CAN nos va a aportar más beneficios eliminando cuellos de botella que puedan limitar el funcionamiento de nuestra máquina.
Además el uso de CAN require de un mayor uso de recursos de sistema para su gestión y un extra de complejidad en su configuración/mantenimiento dependiendo de como se implemente.
En este escenario lo que queremos diferenciar es el uso de CAN para su uso al conectar nuestra electrónica principal y que esta pueda estar controlando el resto de componentes del bus como por ejemplo uno o más toolhead o solo para la gestión de partes satélite de nuestra impresora dejando las controladoras principales usando USB/USART.
Por otro lado estas expansiones de nuestra electrónica, como los toolhead, podemos utilizarlos en modo USB y cuando se discute entre CANbus y USB suelen salir los siguientes puntos de discusión:
Con USB necesitas más cables que con CANbus, si y no... lo ideal y aconsejable desde nuestro punto de vista es el uso de un cable USB acorde con el uso y 2 cables de alimentación, algo que tampoco hace complicada la instalación ya que al final acaban siendo 3 cables vs 4 de CANbus dependiendo del tipo de cable que usemos. En cualquier caso con el uso de determinados cables se podría incluso llevar la alimentación a través de este mismo cable USB, algo que de nuevo no aconsejamos.
Los cables USB no están preparados para un sistema móvil como las impresoras 3D, rotundamente falso... existen cables USB preparados sin problemas para entornos de este tipo además de aguantar la temperatura. Además que puedes montar cualquier cable que sea adecuado que disponga de 4 hilos y adaptar en cada extremo unos conectores USB de calidad DIY. Lo curioso de esta afirmación por parte de mucha gente que usa CANbus es que cuando les preguntas por las características del cable que usan en su instalación en la mayoría de casos estos cuentan con cables que tampoco están preparados para este uso en un entorno de impresora 3D.
Los cables USB no permiten cables largos o son proclives a interferencias, algo que no es cierto... claro está usando cables de calidad y con unas longitudes conformes al estándar que dan sobradamente para cualquier impresora 3D
Creo que CAN es una buena solución para determinadas máquinas donde, principalmente por su tamaño, reducir el cableado al toolhead supone una ventaja, si disponemos de multi tool, o aquellas que queramos ampliar las funciones de la electronica sin invertir en una nueva tenemos otra opción a explorar aunque a veces puede ser más complicada de montar/mantener aunque sea muy "cool" decir que usamos CAN 😄
Así que antes de aventuraros al mundo CAN me gustaría que pensarais el porqué verdaderamente necesitais CAN o no además de entender los pros y contras del uso del mismo.
CAN en nuestra impresora
Si hemos llegado hasta aquí es porque tenemos claro que queremos implementar CAN a nuestra impresora. Para simplificar el proceso lo hemos dividido en 2 partes... una nueva instalación o si queremos actualizar nuestro CANbus.
Instalación CAN desde 0
Si es la primera vez que instalamos CAN en nuestra máquina deberemos seguir los siguientes pasos.
Red CAN
Para poder utilizar CAN en nuestra máquina y que nuestros dispositivos CAN puedan interactuar necesitamos habilitar un interfaz CAN en nuestro host Klipper.
Dependiendo del sistema operativo de nuestro host puede que la gestión de redes de este utilice los comandos de servicios de red ifupdown (es el "de toda la vida") o systemd-networkd... en nuestro caso os sugerimos realizar el proceso en ambos para asegurarnos que no tenemos problemas.
Nos conectaremos a nuestro host por SSH y lanzaremos el siguiente comando para crear un fichero de configuración para nuestro interfaz can0, en nuestro caso usamos el editor de texto nano que suele venir instalado normalmente pero puedes utilizar el que te sea más cómodo:
sudo nano /etc/network/interfaces.d/can0Ya en el editor copiaremos esta configuración:
allow-hotplug can0
iface can0 can static
bitrate 1000000
up ip link set can0 txqueuelen 1024Os intentamos explicar para que sirve algunas partes de esta configuración:
allow-hotplug, permite que ante un restart o reinicio de servicios los dispositivos CAN puedan volver a conectarse de forma automáticabitrate, indica la velocidad de comunicación del interfaz CAN lo normal y aconsejable es utilizar 1000000 (1M) siempre que nuestros dispositivos CAN lo soporten y nos aseguraremos que a la hora de crear el firmware establezcamos este bitrate en sus opciones. De no hacerlo deberemos ajustar este valor al del dispositivo con el valor más bajo. Como veremos más adelante ajustar este parámetro correctamente es crucial para evitar cuellos de botella (por ejemplo si usamos acelerómetros o tiras led gestionadas por un dispositivo CAN) y problemas de comunicación.txqueuelen, se sugiere 1024 y básicamente permite crear una cola/buffer de gestión de mensajes que en caso de saturación permita evitar problemas de cuellos de botella con el típico error "Timer too close".
Una vez ya tenemos nuestro fichero de configuración para nuestra interfaz can0 podemos reiniciar nuestro host con un sudo reboot
En el caso que contemos con un sistema operativo para nuestro host, normalmente reciente, que funcione utilizando systemd-networkd (o netplan) el procedimiento es similar.
Nos conectaremos a nuestro host por SSH y lanzaremos el siguiente comando para crear un fichero de configuración para nuestro interfaz 10-can-link, en nuestro caso usamos el editor de texto nano que suele venir instalado normalmente pero puedes utilizar el que te sea más cómodo:
sudo nano /etc/systemd/network/10-can.linkYa en el editor copiaremos esta configuración:
[Match]
Type=can
[Link]
TransmitQueueLength=1024En este fichero de configuración estableceremos el tipo de interfaz y el tamaño de la cola/buffer de mensajes tal como explicamos anteriormente en el proceso ifupdown.
De nuevo crearemos otro fichero de configuracion, en este caso llamado 25-can.network donde indiacremos el bitrate:
sudo nano /etc/systemd/network/25-can.network [Match]
Name=can*
[CAN]
BitRate=1MComponentes CAN
Antes de continuar con los siguientes pasos os vamos a explicar de forma general los componentes de un CANbus.
Adaptador/Electrónica bridge CAN
Para que nuestro host pueda tener acceso a nuestra interfaz/red CAN necesitamos un dispositivo que haga de "puente" entre los dispositivos CAN y nuestro host. Normalmente disponemos de dos opciones:
Adaptadores CAN, normalmente estos son unas pequeñas controladoras que disponen de conexión para cableado CAN y un interfaz USB para conectar a nuestro host Klipper. Por ejemplo tenemos el Bigtreetech U2C que es uno de los que solemos aconsejar por la compatibilidad con diferentes tipos de conexiones, comunidad/soporte/documantación y calidad/precio.

Electrónicas con CAN/bridge, también recientemente se ha extendido por parte de los fabricantes añadir conexiones CAN en las electrónicas. En este caso tenemos que distinguir aquellas que disponen CAN para ser utilizadas como un dispositivo o aquellas que disponen CAN bridge con un transceiver CAN que nos va a hacer de "puente" entre los dispositivos CAN y nuestro host Klipper. En este caso las electrónicas Bigtreetech de nuevo dan soporte en muchos de sus modelos (Octopus/Manta/Kraken) a CAN/bridge. En este caso si queremos habilitar CAN en nuestra instalación y nuestra electrónica dispone de opciones de CAN/bridge con transceiver no será necesario del uso de un adaptador CAN extra.

Toolheads
Normalmente el uso de CAN en las impresoras 3D tiene sentido para colocar una electrónica en el cabezal de impresión para reducir la cantidad de cableado.
En este caso disponemos de controladoras/electrónicas específicamente diseñadas para ello de diferentes marcas como Bigtreetech, Fysetc, Mellow y que con los diferentes modelos y versiones se acaptan a practicamente cualquier cabezal de impresión
Adaptador CAN
Ahora que explicamos los diferentes componetes CAN y en especial los adaptadores CAN vamos a continuar con la configuración de estos donde tenemo dos opciones:
Adaptador CAN USB como interfaz CAN
Tal como os hemos comentado estos adaptadores se suelen conectar por USB a nuestro host y nos permiten que este pueda "hablar" con los dispositivos CAN a través de nuestra red CAN que montamos en pasos anteriores.
Al conectarse estos mediante USB una forma sencilla para detectar si estos fueron detectados por el sistema es lanzando el comando lsusb desde SSH y veremos un dispositivo con una descripción OpenMoko, Ink, Geschwister Schneider CAN adapter o similares.

Si vemos que nuestro adaptador CAN fué detectado el siguiente paso será configurar que nuestro interfaz CAN, el cual configuramos previamente está levantado y funcionando correctamente, mediante el siguiente comando:
ip -s -d link show can0Deberemos ver algo similar a la siguiente captura donde podremos ver los parámetros de bitrate y cola/buffer que configuramos en el interfaz:

Si no detectamos nuestro adaptador USB CAN o tenemos problemas con el interfaz:
es posible que el firmware del adaptador no sea el correcto, este dañado o falle el dispositivo. En este caso os aconsejamos ir al Github o repositorio del fabricante del mismo para aplicar de nuevo el firmware actualizado.
en algunos casos podemos ver fallow del interfaz arriba o abajo, normalmente también suele estar relacionado con problemas de firmware en el adaptador
A continuación os damos información de algunos de los adaptadores USB más comunes:
Dependiendo del modelo de U2C contamos con opciones de varios buses CAN usando USB los cuales podéis ver en el siguiente esquema, es importante recordar que cada uno de ellos tienen su propio terminador en forma de jumper y sus jumpers VUSB1 y 2 para el control de la alimentacion reversa en esos USB.
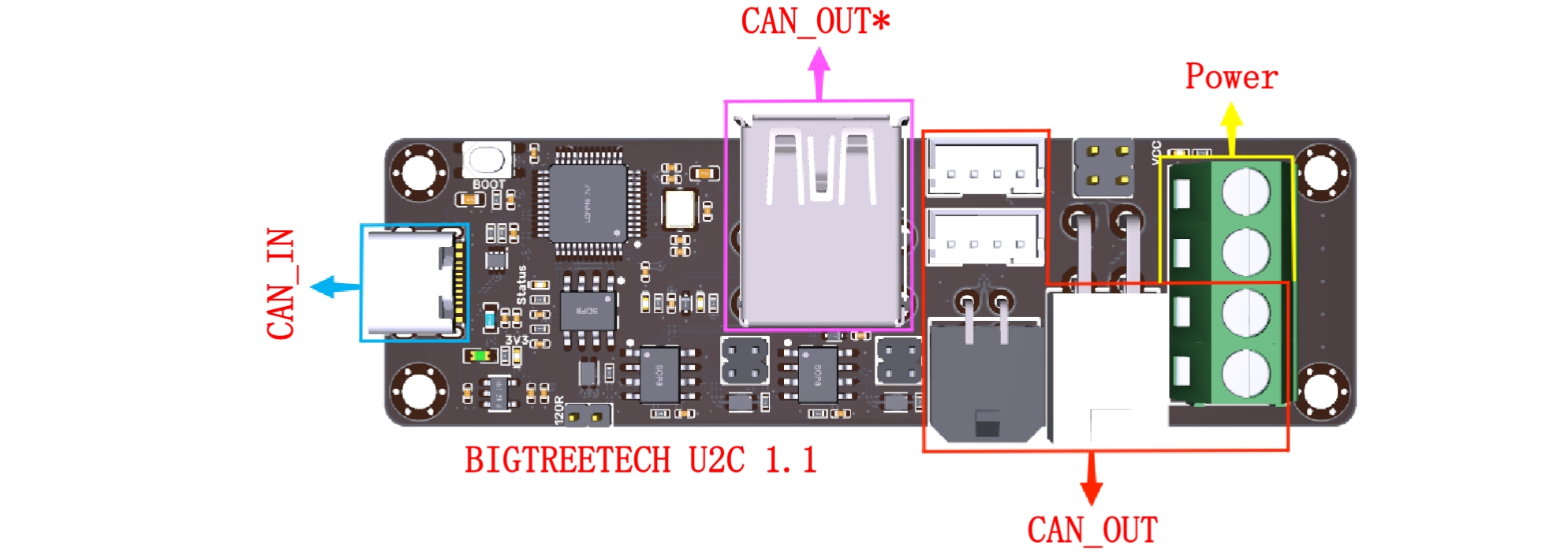
En la siguiente imagen os aconsejamos prestar especial atención a los jumpers de terminación CAN (120R) y su ubicación dependiendo del o los buses que utilicemos en nuestro caso.
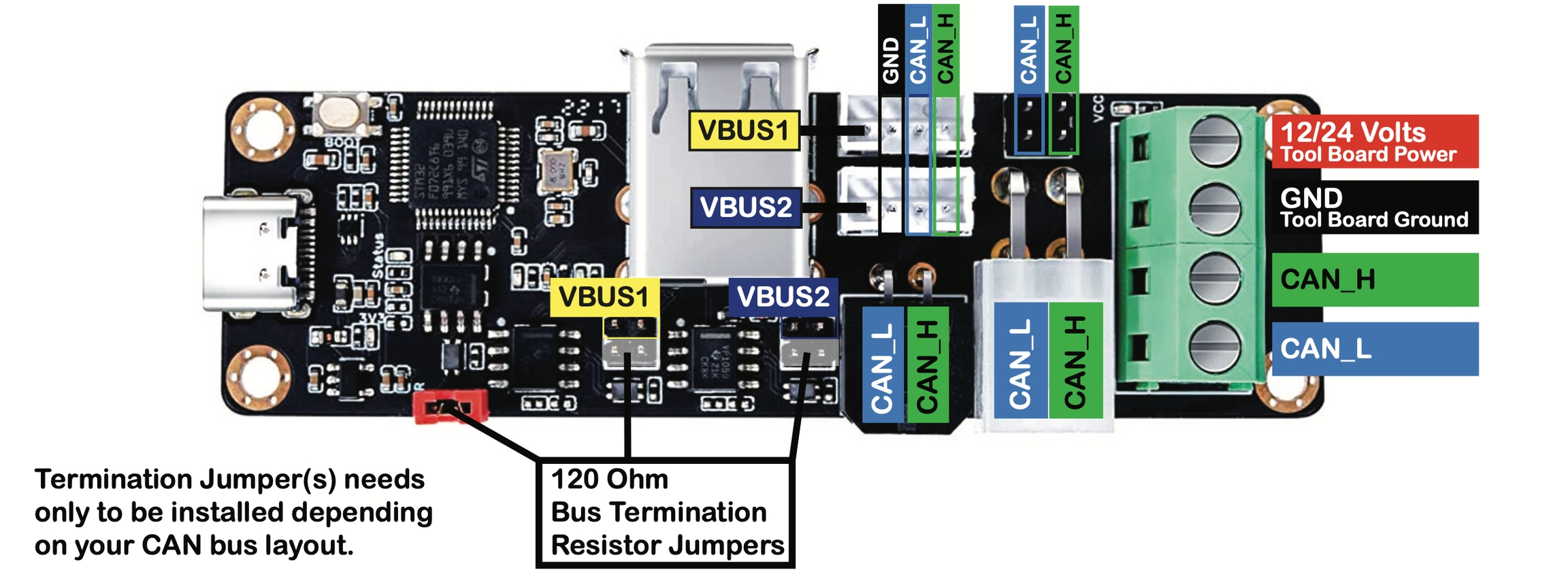
También en el caso de utilizar los buses USB (VBUS1-2) disponemos unos jumpers para evitar la retroalimentación de 5V
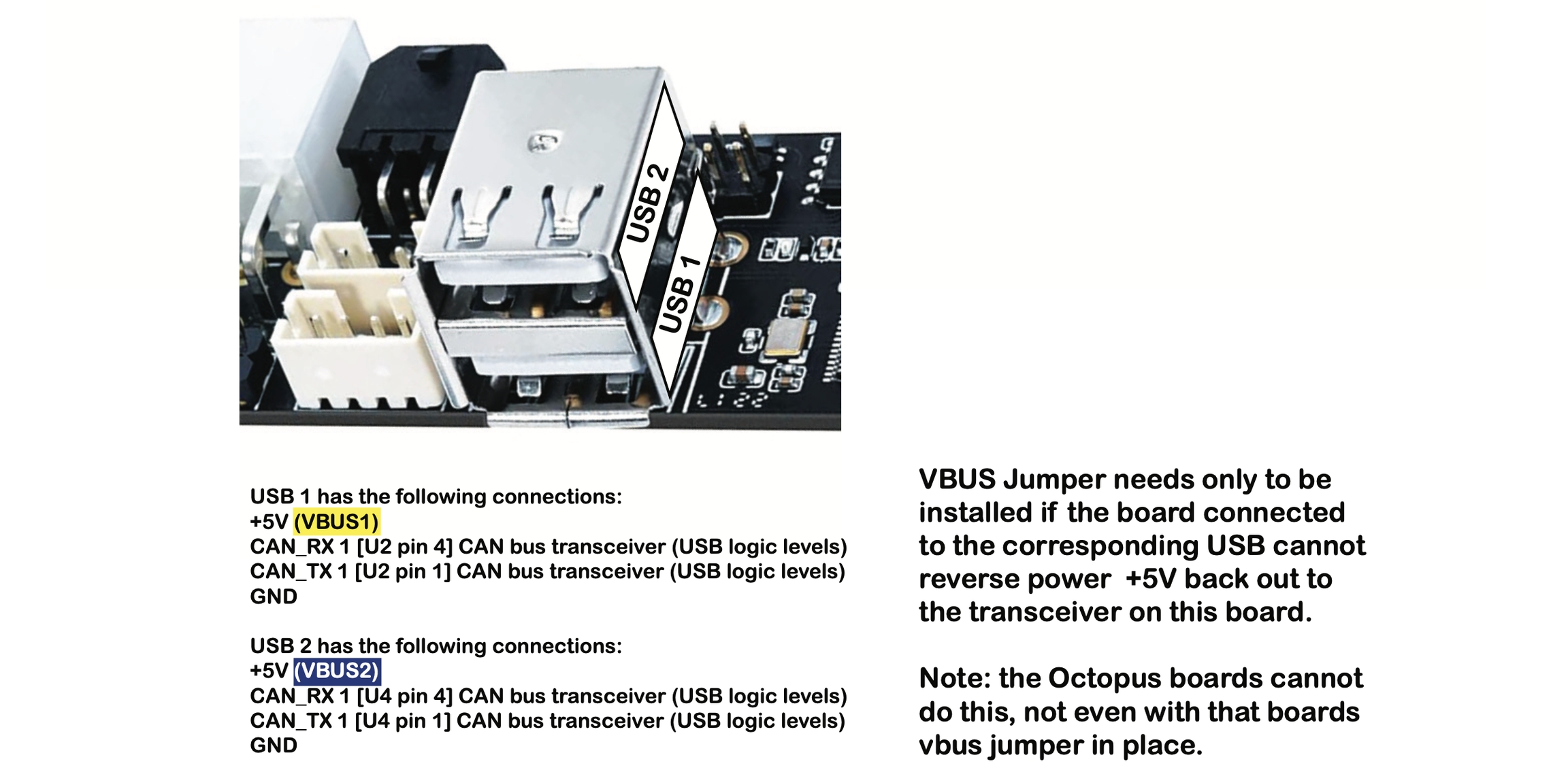
En el siguiente esquema podéis ver mejor a que conexión corresponde cada uno de los conectores CAN disponibles en nuestra U2C.

Firmware, módulo U2C de Bigtreetech usa CandeLight que es un firmware open source que podéis encontrar aquí. Os recordamos el el U2C usa una MCU STM32F072C8.

Para actualizar el firmware con el módulo sin alimentación pulsaremos el botón BOOT y conectaremos el cable USB C para entrar en modo DFU. Con STM32CubeProgrammer actualizaremos el firmware.
U2C v2.1!!!!
Para poder usar correctamente esta versión de U2C es aconsejable utilizar el firmware que podéis encontrar aquí ya que aparentemente el proporcionado por el fabricante con las versiones de Klipper actuales no funciona correctamente.
El proceso es el mismo para poner el U2C en modo DFU y comprobar con dfu-util -l

Aplicamos el firmware con dfu-util -D ~/G0B1_U2C_V2.bin -a 0 -s 0x08000000:leave

El error de get-status no suele afectar. Una vez aplicado desconectamos y volvemos a conectar el U2C y ya deberiamos tener visible nuestro interfaz can0 (si hemos configurado correctamente el interfaz /etc/network/interfaces.d/can0)
Otro adaptador USB popular es el Mellow UTC.
En este caso cuenta con la resistencia de terminación (120R) directamente soldada por lo que no es necesario ningún jumper.
Aunque el adaptador viene con el firmware pre-instalado puede ser útil tener el siguiente procedimiento a mano para actualizar o restaurar el firmware.
Tenéis el proceso descrito en detalle en la Wiki de Mellow y podéis descargar la última versión del firmware desde aquí.
Para actualizar el firmware, y con todas las conexiones retiradas, pondremos el jumper DFU tal como podeis ver en la siguiene imagen:

Conectaremos el adaptador Mellow UTC a nuestro host Klipper con un cable USB-C y lanzaremos el comando lsusb que dentro de la lista de dispositivos debería listarnos uno con las siguientes características:
Bus 001 Device 004: ID 0483:df11 STMicroelectronics STM Device in DFU ModeA continuación y con el firmware descargado del link que os facilitamos anteriormente copiado en nuestro host Klipper actualizaremos con el siguiente comando:
sudo dfu-util --dfuse-address -d 0483:df11 -c 1 -i 0 -a 0 -s 0x08000000 -D ~/utoc_firmware.binConexión de nuestra controladora UTOC:
USB de nuestra PI a nuestra controladora UTOC
H en UTOC a H en nuestra SHT o Toolhead
L en UTOC a L en nuestra SHT o Toolhead
24V de nuestra fuente a nuestra UTOC
GND de nuestra fuente a nuestra UTOC
24 de nuestra UTOC a 24 en nuestra SHT o Toolhead
GND de nuestra UTOC a GND en nuestra SHT o Toolhead
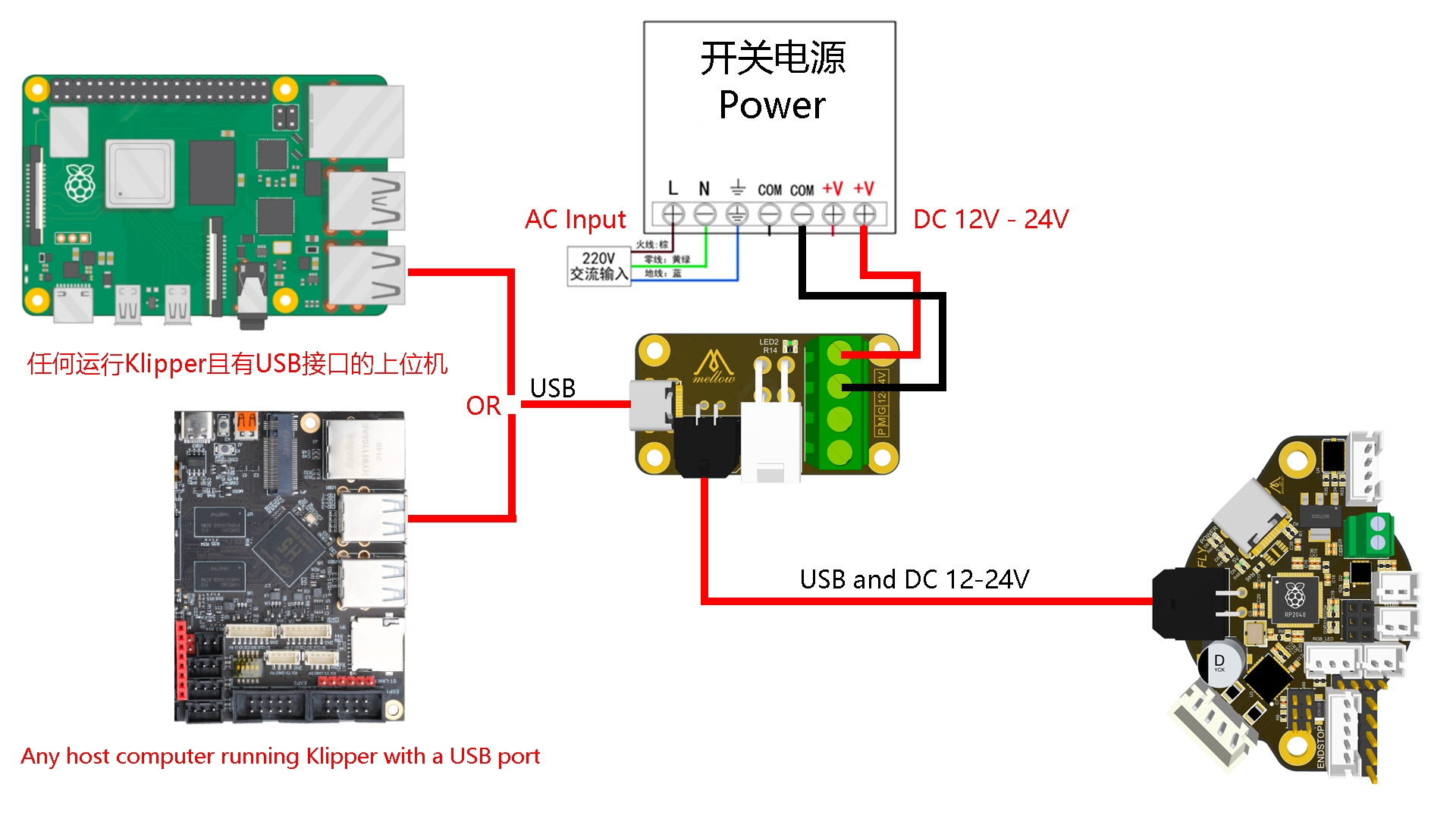
Una vez tenemos detectado nuestro adaptador y el interfaz está levantado podemos continuar con la configuración de nuestro toolhead.
Electrónica CAN/bridge como interfaz CAN
Tal como os comentamos anteriormente podemos utilizar nuestra electrónica de control de la impresora como adaptador CAN siempre que esta lo soporte, en concreto hemos de fijarnos en electrónicas que soporten CAN/bridge e integren un transceptor CAN.
Antes de comenzar con el proceso es aconsejable asegurarnos que nuestro sistema instalado en el host disponga de todas las dependencias instaladas, para ello lanzaremos:
sudo apt update
sudo apt upgrade
sudo apt install python3 python3-pip python3-can
pip3 install pyserialInstalación de Katapult/CANboot en electrónica de control
Aunque no es algo obligatorio si que es algo que os aconsejamos el uso de Katapult si optáis por montar CAN en vuestra máquina... os va a facilitar mucho algunos procesos.
El primer paso será clonar el repositorio de Katapult:
test -e ~/katapult && (cd ~/katapult && git pull) || (cd ~ && git clone https://github.com/Arksine/katapult) ; cd ~El siguiente paso será crear nuestro firmware Katapult para nuestra electrónica, lanzaremos los siguientes comandos:
cd ~/katapult
make menuconfigLos siguientes pasos son un ejemplo, deberás de ajustar las opciones dependiendo de tu electrónica. A modo de ejemplo al finalizar esta sección os facilitamos las configuraciones para las electrónicas más comunes.
Recuerda que no nos hacemos responsables de ningún problema o daño que se pueda ocasionar a tu electrónica... tú eres el único responsable de lo que haces.
Y ajustaremos las opciones para nuestra electrónica, en nuestro caso:

Saldremos (Q) guardando cambios (Y), pondremos nuestra electrónica en modo DFU y con el comando sudo dfu-util -ldel resultado del comando anterior prestaremos especial atención al ID del dispositivo (0483:df11) y al valor de Internal Flash (0x08000000) ya que los vamos a necesitar en pasos siguientes:

Ahora ya tenemos todo para compilar y aplicar lanzando los siguientes comandos ajustando el valor de -s al valor de Internal Flash obtenido anteriormente, y el valor de -d al ID del dispositivo también del paso anterior:
cd ~/katapult
make
sudo dfu-util -R -a 0 -s 0x08000000:leave -D ~/katapult/out/katapult.bin -d 0483:df11Puede que al final del proceso veamos un error en la linea dfu-util, no pasa nada mientras que File downloaded sea successfully.

Para verificar que todo ha ido correctamente saldremos del modo DFU de la electronica, mediante un reset de esta o retirando un jumper dependiendo de cada electrónica, y lanzaremos el comando ls /dev/serial/by-id que nos debería retornar un dispositivo conectado que el inicio del nombre sea usb-katapult...

Ahora que ya tenemos nuestro bootloader Katapult aplicado en nuestra electrónica el siguiente paso es generar y aplicar el firmware Klipper a esta.
Para ello no nos vamos a extender en esta parte y os aconsejamos seguir las instrucciones normales de Klipper para vuestra electrónica pero muy importante asegurarnos que indicamos como Communication interface a USB to CAN bus bridge en los pines correctos (en nuestro ejemplo USB on PA11/PA12) de esta y ajustar CAM bus speed a la velocidad que ajustamos en la configuración de nuestro interfaz CAN, en nuestro caso 1000000 (1M).

También podremos reallizar este proceso utilizando Katapult, una vez configurado y compilado el firmware tal como explicamos en el paso antrior, para ello y por seguridad vamos a detener el servicio Klipper con el comando sudo service klipper stop y seguidamente ls /dev/serial/by-id/ para obtener el ID de nuestro dispositivo Katapult, nuestra electrónica en este caso:
Y con el siguiente comando, donde usaremos nuestro ID obtenido en el paso anterior, podremos aplicar el firmware Klipper de forma directa:
python3 ~/katapult/scripts/flashtool.py -f ~/klipper/out/klipper.bin -d /dev/serial/by-id/usb-katapult_rp2040_E6613893F5D7224-if00El siguiente paso a realizar sería obtener el UUID de nuestra electrónica que tenéis explicado aquí y continuar con el siguiente paso que es preparar nuestro toolhead.
A continuación os facilitamos información de las más comunes/usadas:
IMPORTANTE!!!
no nos hacemos responsables de ningún problema o daño que se pueda ocasionar a tu electrónica... tú eres el único responsable de lo que haces
antes de aplicar ninguna configuración descrita en los siguientes pasos verifica con la documentación del fabricante que los valores/configuraciones son correctas para tu caso
Configuración para Katapult/Canboot

Configuración CAN/bridge

DFU, mientras presionamos el boton BOOT0 pulsamos una vez el botón RESET y soltamos el boton BOOT0 a los 5s

120R, resistencia de terminador CAN

Bigtreetech Manta M8P v2.0
Configuración para Katapult/Canboot

Configuración CAN/bridge

120R, resistencia de terminador CAN

Bigtreetech Manta M8P v1.1
Configuración para Katapult/Canboot

Configuración CAN/bridge

120R, resistencia de terminador CAN

Bigtreetech Manta M5P v1.0
Configuración para Katapult/Canboot

Configuración CAN/bridge

DFU, mientras presionamos el boton BOOT0 pulsamos una vez el botón RESET y soltamos el boton BOOT0 a los 5s

120R, resistencia de terminador CAN

Bigtreetech Manta E3EZ
Configuración para Katapult/Canboot

Configuración CAN/bridge

120R, resistencia de terminador CAN

Bigtreetech Octopus Max EZ
Configuración para Katapult/Canboot

Configuración CAN/bridge

120R, resistencia de terminador CAN

Bigtreetech Octopus
Configuración para Katapult/Canboot




Configuración CAN/bridge




DFU, en este caso necesitaremos colocar un jumper en el pin marcado en púrpura/morado y presionaremos el botón de RESET (verde). Usaremos el jumper marcado en azul para indicar si la electrónica se alimenta por USB o la fuente de la impresora.

Bigtreetech SKR 3 / 3 EZ
Configuración para Katapult/Canboot

Configuración CAN/bridge

Fysetc Spicer v3.0
Configuración para Katapult/Canboot

Configuración CAN/bridge

DFU, pulsaremos el boton BT0 y con este pulsado haremos una pulsacion en el RST esperando 5s hasta soltar el BT0

Los siguientes modelos de Fysetc Spider no incorporan un transceptor CAN por lo que ha de añadirse de forma externa como un TJA1050.

Os daremos una sugerencia en cada caso de como conectarlo a la electrónica.
Fysetc Spicer v2.3
Configuración para Katapult/Canboot

Configuración CAN/bridge

Transceptor externo, TJA1050, conectaremos el CAN Rx/Tx a los pines PD0/PD1 del conector CAN que cuenta la electrónica y 5v/GND para alimentar el transceptor

Fysetc Spicer v2.2
Configuración para Katapult/Canboot

Configuración CAN/bridge

Transceptor externo, TJA1050, conectaremos el CAN Rx/Tx a los pines PD0/PD1 del conector CAN que cuenta la electrónica y 5v/GND para alimentar el transceptor

Fysetc Spicer v1.0
Configuración para Katapult/Canboot

Configuración CAN/bridge

Transceptor externo, TJA1050, conectaremos el CAN Rx/Tx a los pines PD0/PD1 del conector CAN que cuenta la electrónica y 5v/GND para alimentar el transceptor

ToolHeads CAN
Antes de comenzar con el proceso es aconsejable asegurarnos que nuestro sistema instalado en el host disponga de todas las dependencias instaladas, para ello lanzaremos:
sudo apt update
sudo apt upgrade
sudo apt install python3 python3-pip python3-can
pip3 install pyserialInstalación de Katapult/CANboot en Toolhead
Aunque no es algo obligatorio si que es algo que os aconsejamos el uso de Katapult si optáis por montar CAN en vuestra máquina... os va a facilitar mucho algunos procesos.
El primer paso será clonar el repositorio de Katapult:
test -e ~/katapult && (cd ~/katapult && git pull) || (cd ~ && git clone https://github.com/Arksine/katapult) ; cd ~El siguiente paso será crear nuestro firmware Katapult para nuestra electrónica, lanzaremos los siguientes comandos:
cd ~/katapult
make menuconfigLos siguientes pasos son un ejemplo, deberás de ajustar las opciones dependiendo de tu toolhead. A modo de ejemplo al finalizar esta sección os facilitamos las configuraciones para los toolhead más comunes.
Recuerda que no nos hacemos responsables de ningún problema o daño que se pueda ocasionar a tu electrónica... tú eres el único responsable de lo que haces.
Y ajustaremos las opciones para nuestro toolhead, en nuestro caso:

Saldremos (Q) guardando cambios (Y).
Normalmente los toolhead cuentan con MCU STM32xxx o con RP2040, en este caso los siguientes pasos varían dependiendo de esto:
Pondremos nuestra electrónica en modo DFU y con el comando sudo dfu-util -ldel resultado del comando anterior prestaremos especial atención al ID del dispositivo (0483:df11) y al valor de Internal Flash (0x08000000) ya que los vamos a necesitar en pasos siguientes:

Ahora ya tenemos todo para compilar y aplicar lanzando los siguientes comandos ajustando el valor de -s al valor de Internal Flash obtenido anteriormente, y el valor de -d al ID del dispositivo también del paso anterior:
cd ~/katapult
make
sudo dfu-util -R -a 0 -s 0x08000000:force:mass-erase:leave -D ~/katapult/out/katapult.bin -d 0483:df11Puede que al final del proceso veamos un error en la linea dfu-util, no pasa nada mientras que File downloaded sea successfully.

Para verificar que todo ha ido correctamente saldremos del modo DFU del toolhead, mediante un reset de esta o retirando un jumper dependiendo de cada toolhead, y lanzaremos el comando ls /dev/serial/by-id que nos debería retornar un dispositivo conectado que el inicio del nombre sea usb-katapult...

Siguiendo las instrucciones del fabricante del toolhead pondremos esta en modo BOOT, y ejecutaremos el comando lsusb para listar los dispositivos conectados donde tendremos que ver uno con el nombre Raspberry Pi boot.

Y donde nos anotaremos el ID del dispositivo (2e8a:003 en nuestro ejemplo). El cual usaremos para aplicar el firmware/bootloader Katapult a nuestro toolhead:
cd ~/katapult
make flash FLASH_DEVICE=2e8a:0003
Ahora que ya tenemos nuestro bootloader Katapult aplicado en nuestro toolhead el siguiente paso es verificar que este está funcionando correctamente.
Para ello apagaremos con sudo shutdown now nuestro host y la impresora en el caso que usen alimentación separada. Dependiendo del toolhead, si este utiliza jumpers para entrar en modo DFU, retiraremos los jumpers, retiraremos el cable USB del toolhead a nuestro host y conectaremos los cables CAN (CANL/H) y los de alimentación al toolhead (Vin/GND).
Volveremos a iniciar/encender nuestro host y después nuestra impresora y volveremos a conectar por SSH revisando que nuestra interfaz CAN esté levantada y revisando los dispositivos en esta con los siguientes comandos:
ip -s -d link show can0
python3 ~/katapult/scripts/flashtool.py -i can0 -qNos debería de aparecer un dispositivo Application: Katapult en el listado que es nuestro toolhead y tomaremos nota del UUID de este (en nuestro ejemplo 66f03f24c715):

Ahora toca generar y aplicar el firmware Klipper a nuestro toolhead una vez aplicado el bootloader Katapult. Lanzaremos los siguientes comandos para configurar las opciones del firmware Klipper:
cd ~/klipper
make menuconfigPara ello no nos vamos a extender en esta parte y os aconsejamos seguir las instrucciones normales de Klipper para vuestro toolhead pero muy importante asegurarnos que indicamos como CAN Bus donde pondremos los pines correctos de esta y ajustar CAM bus speed a la velocidad que ajustamos en la configuración de nuestro interfaz CAN, en nuestro caso 1000000 (1M).
Ejecutaremos los siguientes comandos para compilar nuestro firmware Klipper que se guardará, el la extensión dependerá de la MCU que monte nuestro toolhead, en ~/klipper/out/klipper.bin y aplicaremos siguiendo las intrucciones normales de nuestro fabricante:
make clean
makeTambién podremos reallizar este proceso utilizando Katapult, una vez configurado y compilado el firmware tal como explicamos en el paso antrior, para ello y por seguridad vamos a detener el servicio Klipper con el comando sudo service klipper stop y seguidamente utilizaremos el siguiente comando para aplicar el firmware en nuestro toolhead usando como parámetro -d el UUID obtenido en pasos anteriores:
python3 ~/katapult/scripts/flashtool.py -i can0 -u b6d9de35f24f -f ~/klipper/out/klipper.binPara verificar que todo se aplicó correctamente volveremos a ejecutar python3 ~/katapult/scripts/flashtool.py -i can0 -q para listar los dispositivos CAN donde deberiamos de ver nuestro UUID con la descipción Application: Klipper:

Arrancaremos de nuevo Klipper con el comando sudo service klipper start.
También podemos lanzar el comando de Klipper ~/klippy-env/bin/python ~/klipper/scripts/canbus_query.py can0 donde veremos el UUID que usaremos posteriormente en nuestro printer.cfg como cadena de conexión CAN (en nuestro ejemplo 66f03f24c715):

A continuación os facilitamos información de las más comunes/usadas:
IMPORTANTE!!!
no nos hacemos responsables de ningún problema o daño que se pueda ocasionar a tu electrónica... tú eres el único responsable de lo que haces
antes de aplicar ninguna configuración descrita en los siguientes pasos verifica con la documentación del fabricante que los valores/configuraciones son correctas para tu caso
Resistencias de terminación
Un CAN bus debe tener dos resistencias de 120 ohmios entre los cables CANH y CANL. Preferiblemente,una resistencia ubicada en cada extremo del bus.
Tenga en cuenta que algunos dispositivos tienen una resistencia integrada de 120 ohmios (por ejemplo, el "Waveshare Raspberry Pi CAN hat" tiene una resistencia soldada en la pcb). Algunos dispositivos no incluyen ninguna resistencia.
Otros dispositivos tienen un mecanismo para seleccionar la resistencia (normalmente conectando un "jumper").
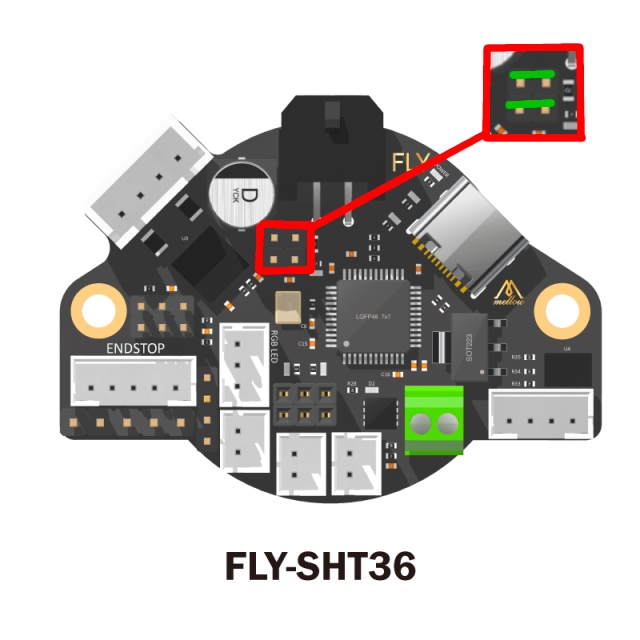
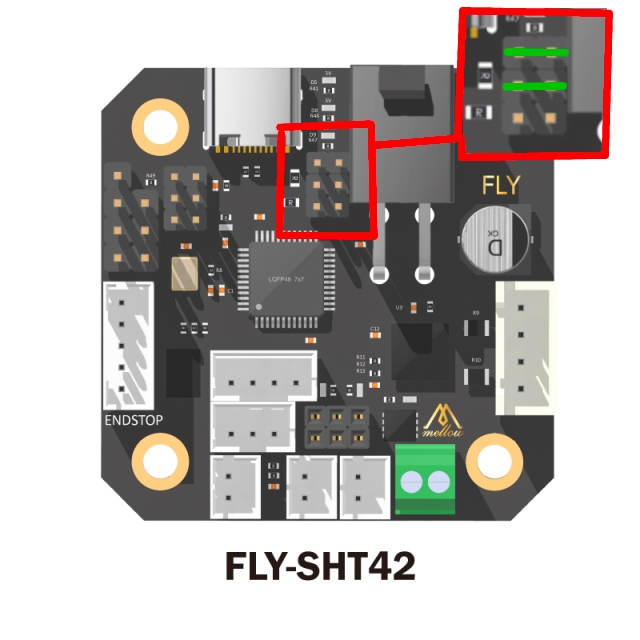
Asegúrese de revisar los esquemas de todos los dispositivos en el bus CAN para verificar que haya dos y solo dos resistencias de 120 ohmios en el bus.
Para probar que las resistencias son correctas, se puede desconectar la alimentación de la impresora y usar un multímetro para verificar la resistencia entre los cables CANH y CANL; debería medir ~60 ohmios en un CAN bus cableado correctamente.
Configuración para Katapult/Canboot


Configuración firmware Klipper para CAN/bridge


DFU, colocar el jumper... conectamos a nuestro host por USB... pulsamos RESET/BOOT... lanzando un
lsusbdeberiamos obtener :Bus 001 Device 005: ID 0483:df11 STMicroelectronics STM Device in DFU Mode


120R, resistencia de terminador CAN


Configuración para Katapult/Canboot

Configuración firmware Klipper para CAN/bridge

DFU, colocar el jumper... conectamos a nuestro host por USB... pulsamos RESET/BOOT... lanzando un
lsusbdeberiamos obtener :Bus 001 Device 005: ID 0483:df11 STMicroelectronics STM Device in DFU Mode

120R, resistencia de terminador CAN

Configuración para Katapult/Canboot


Configuración firmware Klipper para CAN/bridge


DFU,
SB2240 / SB2209...colocar el jumper... conectamos a nuestro host por USB... pulsamos RESET/BOOT... lanzando un
lsusbdeberiamos obtener :Bus 001 Device 005: ID 0483:df11 STMicroelectronics STM Device in DFU ModeSB2209 RP2240 MCU...sin ningún cable conectado pondremos el jumper en USB_5V... conectaremos el cable USB de nuestro host a la SBB2209... pulsaremos BOOT, y con este pulsado, haremos lo mismo pero brevemente con el RST... continuamos unos segundos con el BOOT pulsado y al soltarlo ya deberiamos estar en modo DFU que podemos verificar con un
lsusb

120R, resistencia de terminador CAN

Encontrar el canbus_uuid para nuevas MCUs
A cada MCU se le asigna un UUID único para ser identificado en el CAN bus, este identificador está codificado en el chip de la MCU.
Para encontrar el identificador de cada MCU, asegúrese de que el hardware esté encendido, con sus terminadores y cableado correctamente
Y luego ejecutaremos:
~/klippy-env/bin/python ~/klipper/scripts/canbus_query.py can0Podemos levantar el interfaz can0 manualmente ejecutando:
sudo ip link set up can0 type can bitrate 1000000
En el caso que nuestro interfaz CAN no se levante automáticamente:
Editaremos el fichero nano /etc/rc0.d/K01klipper_mcu
Añadiremos esta linea al final: PATH=/usr/local/sbin:/usr/local/bin:/usr/sbin:/usr/bin:/sbin:/bin ip link set up can0 type can bitrate 1000000
Solo se detectan dispositivos CAN bus que estén disponibles para ser activados, el comando anterior informará con líneas como las siguientes:
Found canbus_uuid = 11aa22bb33ccCada dispositivo tendrá un identificador único. En el ejemplo anterior, 11aa22bb33cc es el "canbus_uuid" de un dispositivo que no está en funcionamiento y puede ser activado.
Tenga en cuenta que la herramienta canbus_query.py solo informará sobre dispositivos no activados: si Klipper (o una herramienta similar) activa un dispositivo, ya no aparecerá en dicha lista.
Configuración de Klipper
Actualice su configuración de mcu en Klipper para conectar a través del puerto CAN bus a dicho dispositivo, un ejemplo utilizando nuestra electrónica utilizando CAN ejemplo:
[mcu]
canbus_uuid: 11aa22bb33ccEn el caso de la configuración de un toolhead CAN hemos de dar un nombre/ID a la mcu:
[mcu]
canbus_uuid: 11aa22bb33ccOs aconsejamos para tener un printer.cfg ordenado, simplificado y aprovechar las funciones de Klipper... el tener las configuraciones relacionadas con vuestro toolhead en un fichero toolboard-config.cfg que crearemos a la misma altura de nuetro printer.cfg y en este último añadiremos como include:
[include toolboard-config.cfg]En la siguiente tabla tenéis configuraciones de ejemplo para los toolhead más comunes:
BigTreeTech EBB36 V1.2
BigTreeTech EBB42 V1.2
BigTreeTech MMB CAN V1.0
BigTreeTech SB2209 (RP2040)
BigTreeTech SB2209 and SB2240
Fysetc SB-CAN-TH
Mellow Fly ERCF
Mellow Fly SB2040
Mellow Fly SHT36 and SHT42
Mellow Fly SHT36v2
Actualizando firmware en nuestros dispositivos CAN
En ocasiones Klipper puede eliminar soporte para versiones antiguas de su firmware, cuando esto sucede veremos que después de actualizar Klipper nos reporta un error que la versión de Klipper en nuestros dispositivos esta desactualizada.
Dado que hemos aconsejado el uso de Katapult esto va a facilitar enormemente el proceso de actualización en estos casos ya que no va a ser necesario desmontar parcialmente vuestra máquina, conectar cables USB de nuevo ni nada parecido... vamos a poder actualizar nuestros dispositivos a través del CANbus y gracias a Katapult.
El primer paso que haremos en cualquier caso será asegurarnos que tenemos la última revisión de Katapult en nuestro sistema ejecutando el siguiente comando por SSH:
test -e ~/katapult && (cd ~/katapult && git pull) || (cd ~ && git clone https://github.com/Arksine/katapult) ; cd ~El siguiente paso, y dependiendo de cual sea el dispositivo que se tenga que actualizar, deberemos de seguir los siguientes pasos:
En el caso que tengamos que actualizar el firmware Klipper de nuestra electrónica deberemos de realizar los siguientes pasos que a rasgos generales serán los mismos que realizamos durante la instalación de 0.
Actualización del firmware/bootloader Katapult
En el caso que hayamos actualizado nuestra versión de Katapult, lo cual aconsejamos en el punto anterior, lo primero a hacer es volver a aplicar la versión actualizada de Katapult en nuestra electrónica.
Para ello ejecutaremos los siguientes comandos por SSH:
cd ~/katapult
make menuconfigTal como hicimos en pasos anteriores ajustaremos las opciones para nuestra electrónica y que ya os dimos algunos ejemplos en los pasos anteriores, en nuestro caso os ponemos un ejemplo:

Una vez ajustado salimos (Q) y guardamos los cambios (Y) y lanzaremos un comando make a continuación.
Una vez finalizada la compilación se nos generará el firmware katapult.bin y un deployer.bin el cual va a contener la actualización de Katapult. Para poder aplicar estos cambios lo primero será poner nuestra electrónica en modo bootloader Katapult con el siguiente comando utilizando nuestro UUID que ya obtuvimos previamente (como parámetro -u, b6d9de35f24f en nuestro ejemplo):
python3 ~/katapult/scripts/flashtool.py -i can0 -u b6d9de35f24f -rCon nuestra electrónica en el modo bootloader Katapult ya podremos lanzar el comando ls /dev/serial/by-id para verificar que nuestra electronica tiene el identificador como usb-katapult-xxx (usb-katapult_rp2040_E66138935F5D7224-if00 en nuestro ejemplo) y nos anotaremos este valor:

Si todo ha ido bien lanzaremos el siguiente comando para actualizar nuestro firmware/bootloader Katapult (deployer.bin) :
python3 ~/katapult/scripts/flashtool.py -f ~/katapult/out/deployer.bin -d /dev/serial/by-id/usb-katapult_rp2040_E66138935F5D7224-if00Actualización del firmware Klipper
Ahora nos toca generar el firmware Klipper de nuestra electrónica deberemos de realizar los siguientes pasos que a rasgos generales serán los mismos que realizamos durante la instalación de 0.
No entraremos en detalles ya que se explicó ya en pasos anteriores, básicamente ejecutaremos cd ~/klipper y lanzaremos el configurador de firmware Klipper con make menuconfig donde configuraremos los parámetros para nuestra electrónica prestando atanción a Communication interface a USB to CAN bus bridge, CAN Bus interface donde ajustaremos los pines de nuestra electrónica donde esté conectado nuestro CAN y por último CAN bus speed que coincida con la configuación de nuestro interfaz CAN (can0).
Saldremos (Q) y guardamos (Y), y lanzaremos un make clean y seguido un make, si todo ha ido bien nos va a generar nuestro firmware Klipper ~/klipper/out/klipper.bin.
Por seguridad pararemos el servicio Klipper con sudo service klipper stop y para poder aplicar estos cambios lo primero será poner nuestra electrónica en modo bootloader Katapult con el siguiente comando utilizando nuestro UUID que ya obtuvimos previamente (como parámetro -u, b6d9de35f24f en nuestro ejemplo):
python3 ~/katapult/scripts/flashtool.py -i can0 -u b6d9de35f24f -r
Con nuestra electrónica en el modo bootloader Katapult ya podremos lanzar el comando ls /dev/serial/by-id para verificar que nuestra electronica tiene el identificador como usb-katapult-xxx (usb-katapult_rp2040_E66138935F5D7224-if00 en nuestro ejemplo) y nos anotaremos este valor:

Si todo ha ido bien lanzaremos el siguiente comando para actualizar nuestro firmware Klipper (klipper.bin) :
python3 ~/katapult/scripts/flashtool.py -f ~/klipper/out/klipper.bin -d /dev/serial/by-id/usb-katapult_rp2040_E66138935F5D7224Última actualización
¿Te fue útil?