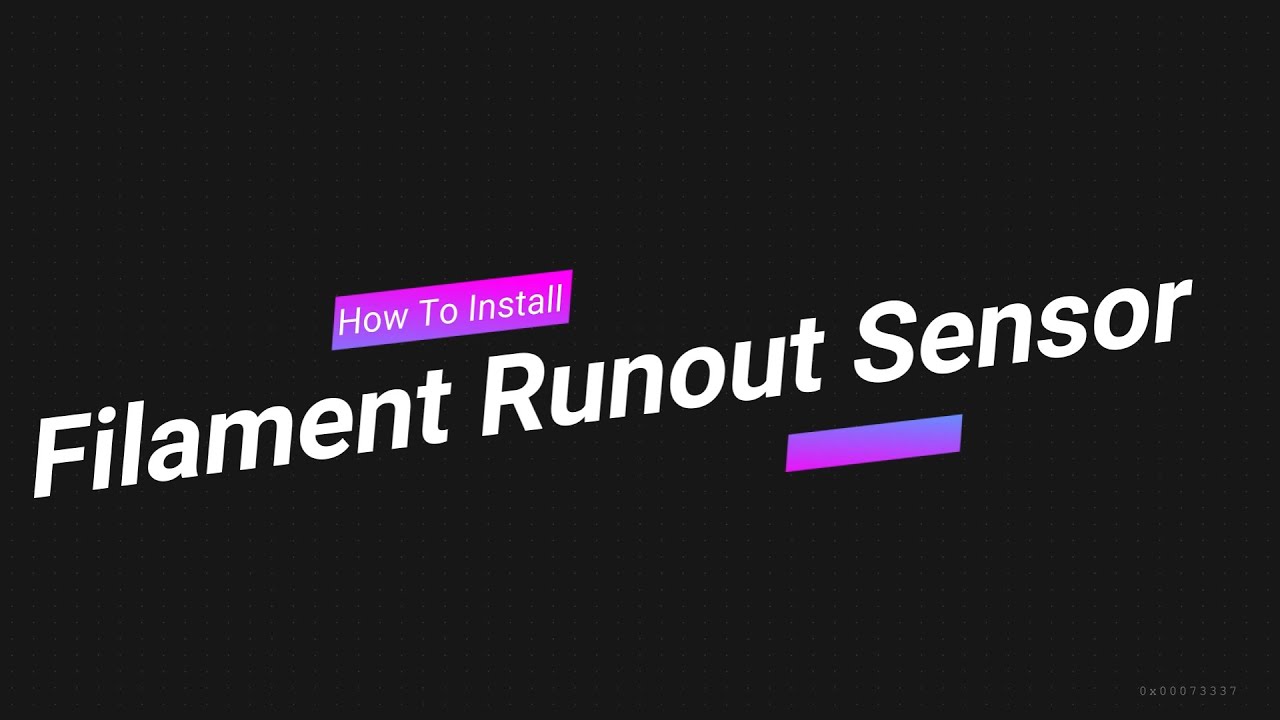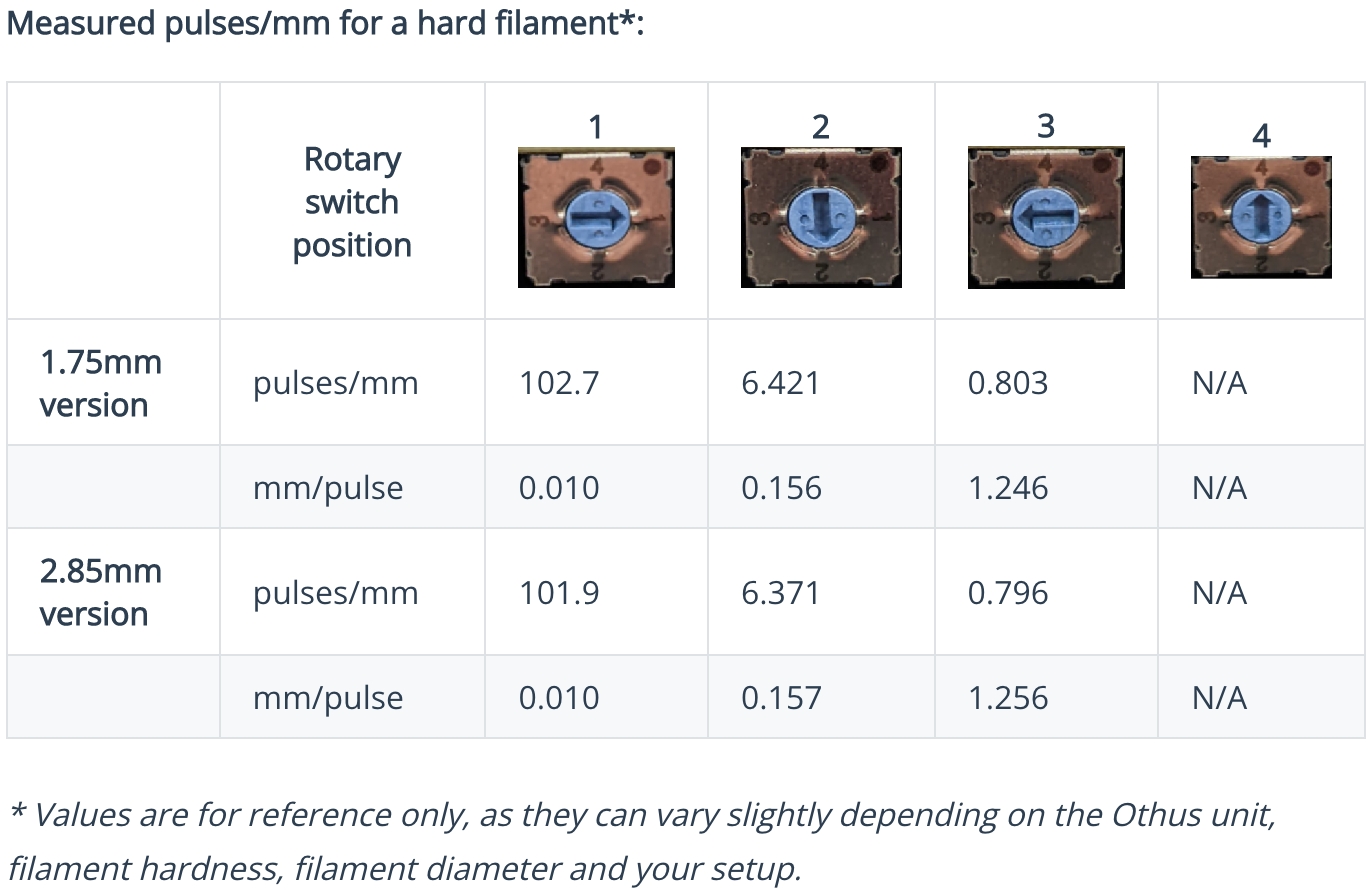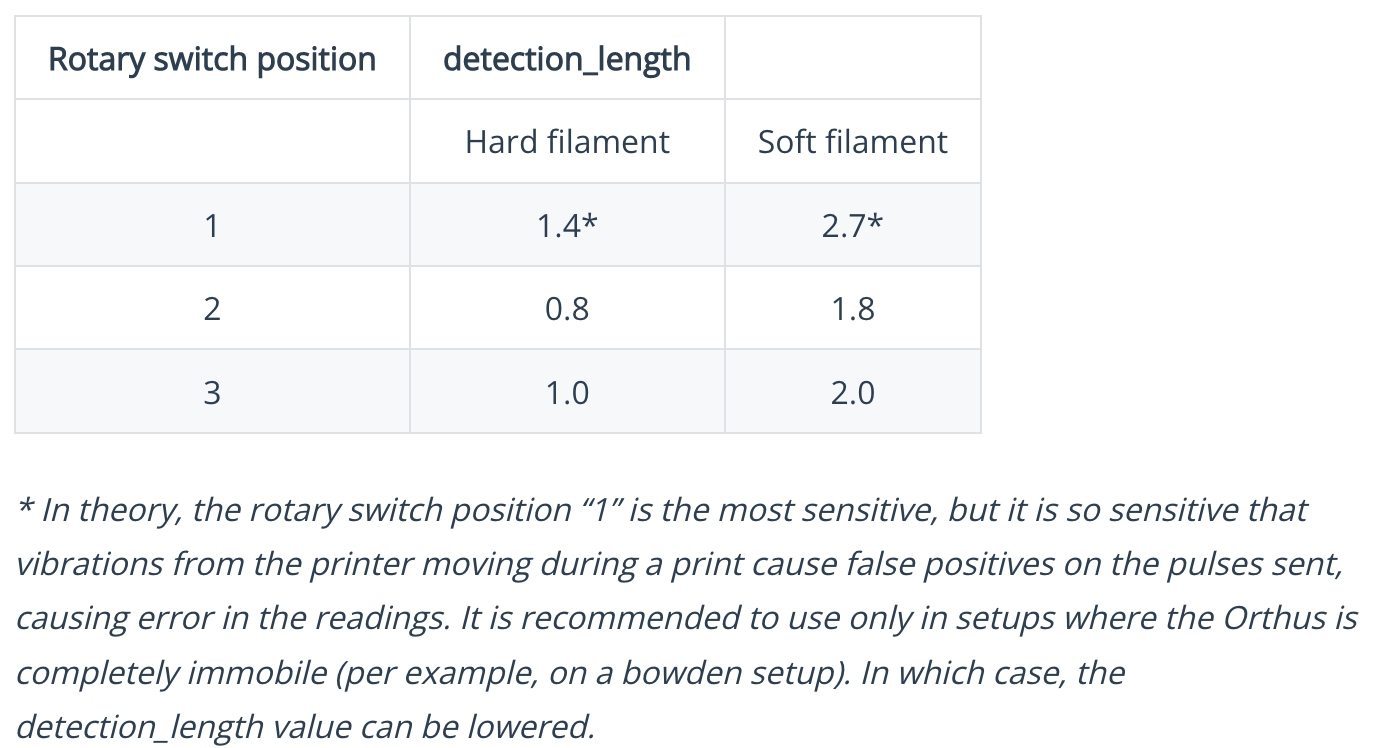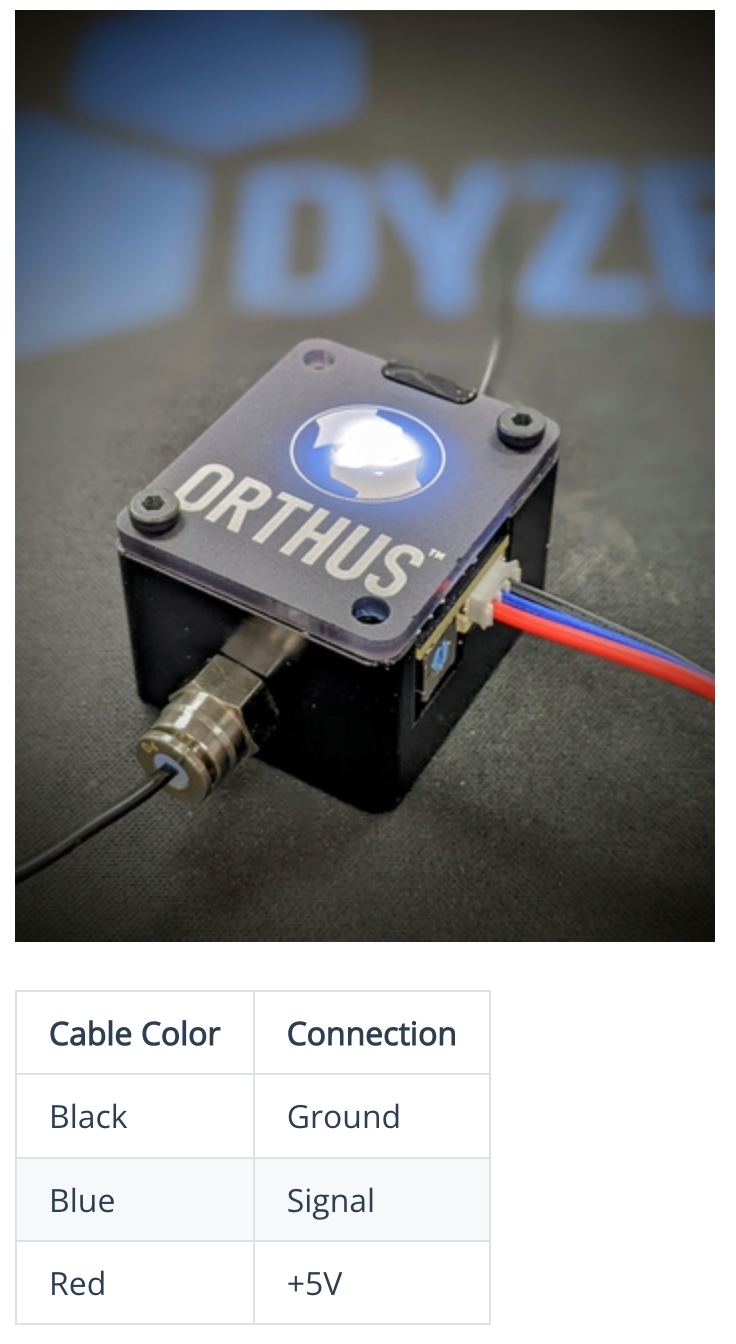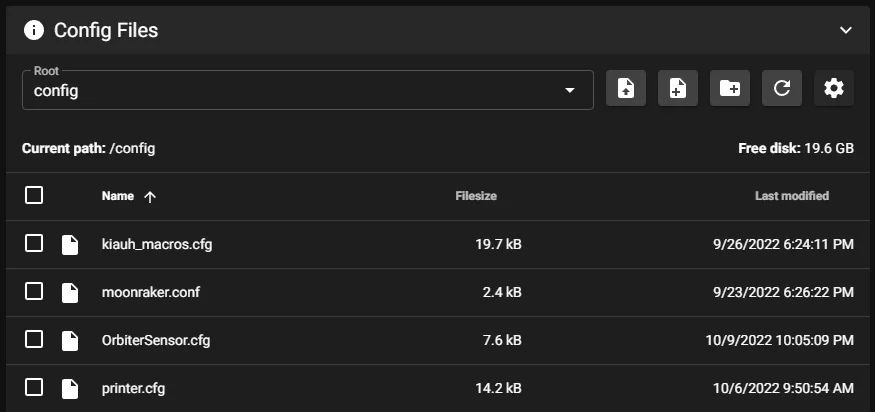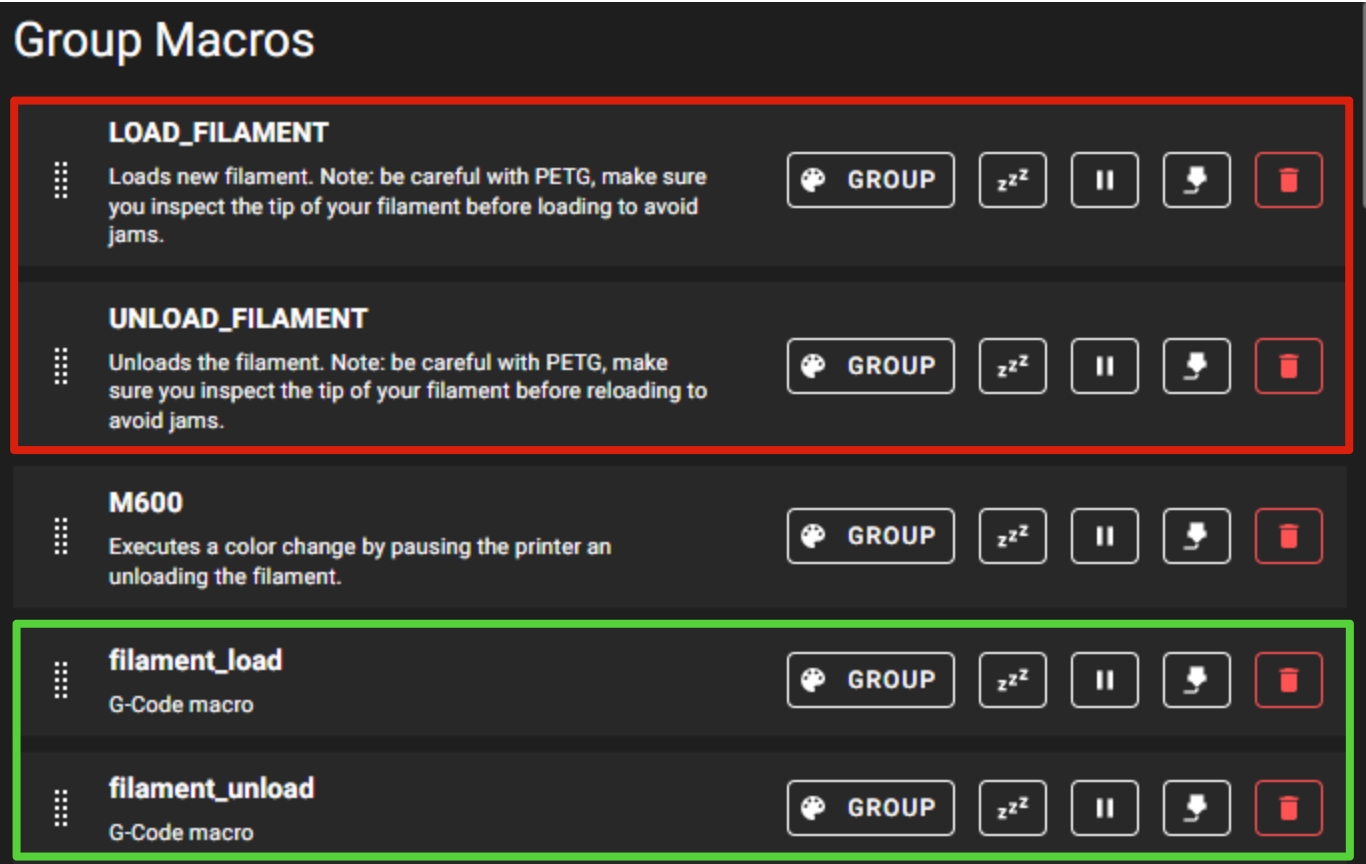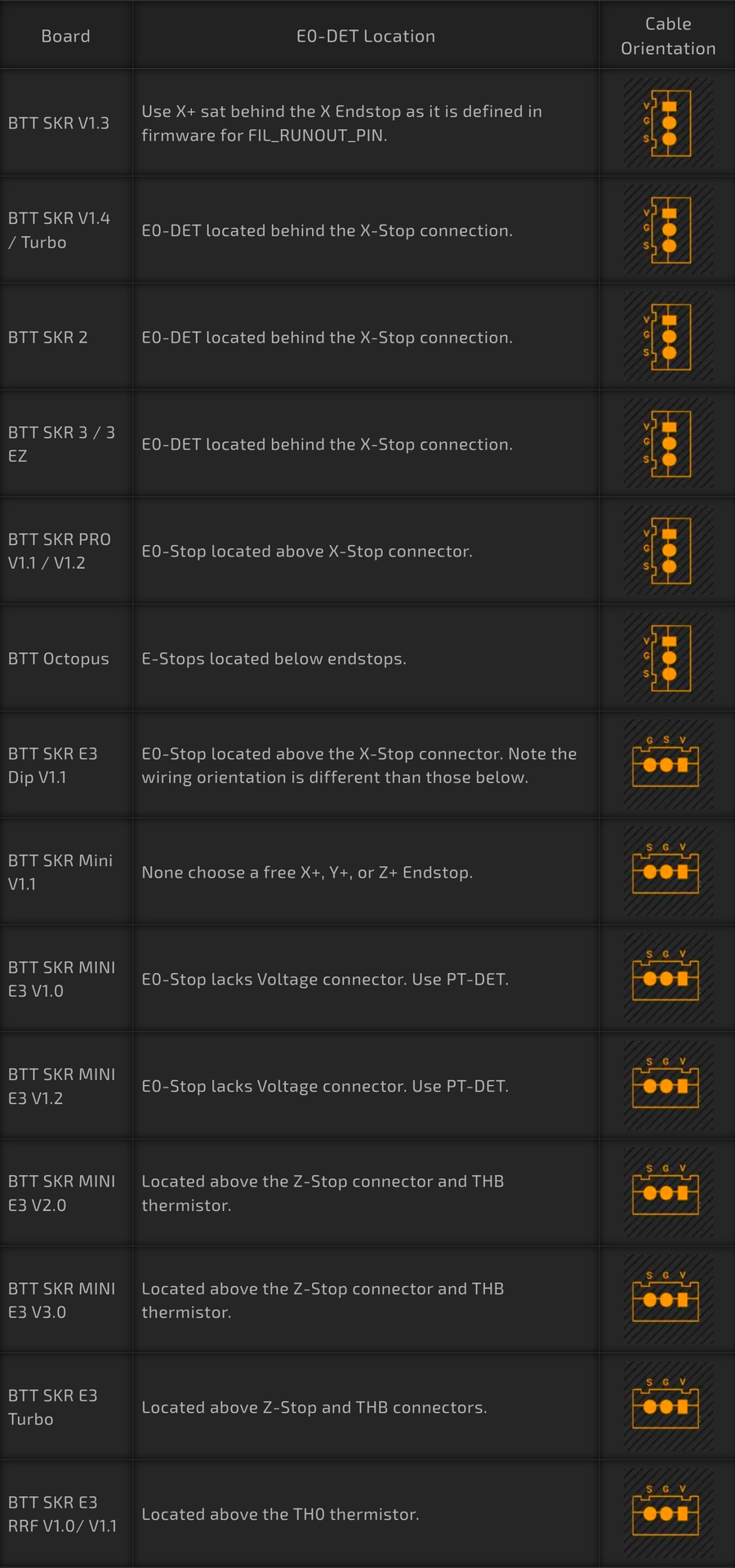Sensores de filamento
¿Quién no le ha pasado que durante una impresión se ha quedado sin filamento y perdido la impresión?
Klipper dispone de soporte para sensores de filamentos que nos van a permitir detener nuestra impresión en el caso de que detecte falta de filamento.
A continuación os vamos a facilitar diferentes tipos de sensores, cada uno con sus propias características, para que podáis elegir el más adecuado/compatible con vuestra máquina:
Dependiendo del tipo de sensor contaremos con 2 normalmente simples endstops o 3 conexiones dependiendo de si este dispone de cierta electrónica o led de control.
En cualquier caso las tres conexiones normalmente hacen referencia a V(voltaje), S (señal) y G (negativo).

Aunque tenemos disponibles sensores simples de filamentos también podemos construirnos nuestro propio sensor usando un final de carrera de la impresora si tenemos de sobra.
La conexión a la electrónica normalmente se suelen usar pines dedicados a sensores de filamento o de final de carrera que disponemos normalmente de los 5v, GND y un pin de señal.
La configuración es muy sencilla también tan solo añadiendo la sección [filament_switch_sensor] a nuestro printer.cfg:
[filament_switch_sensor my_sensor]
switch_pin: XXX ### Use your custom pin
pause_on_runout: True
runout_gcode:
M600
M118 Out of Filament
insert_gcode:
M118 Resuming
LOAD_FILAMENT
event_delay: 3.0
pause_delay: 0.1En el ejemplo anterior se usa el gcode M118 para notificar los eventos del sensor, para tenerlo disponible es necesario añadir la sección [respond] a nuestro printer.cfg
runout_gcode nos permite ajustar que acciones realizar ante un evento de falta/falla de filamento... en el ejemplo lanzamos una notificación del evento y lanzamos la macro M600 de cambio de filamento
insert_gcode al igual que el anterior nos ayuda a ajustar las acciones para insertar filamento... en el ejemplo lanzamos la notificaión y lanzamos la macro LOAD_FILAMENT
Una vez ya tenemos nuestro sensor configurado es aconsejable revisar que funciona correctamente. Para ello tenemos dos opciones:
la más sencilla normalmente es desde nuestra interfaz web, normalmente en la sección Miscelánea en nuestro Dashboard, podremos ver el estado del sensor
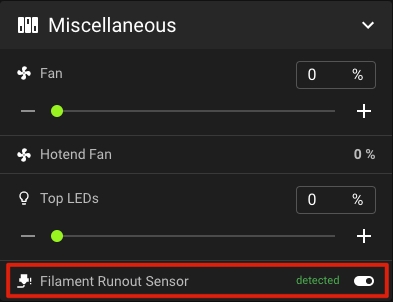
también podemos usar la macro de sistema QUERY_FILAMENT_SENSOR
SENSOR=<sensor_name>indicando el nombre del sensor y que nos va a retornar, dependiendo del tipo de sensor, su estado y propiedades
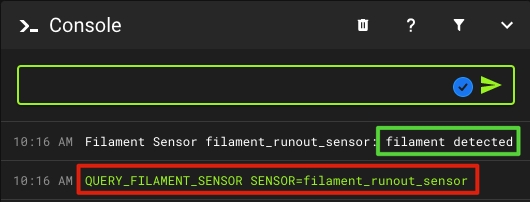
por otro lado, tenemos la opción de habilitar o deshabilitar nuestro sensor usando la macro de sistema
SET_FILAMENT_SENSOR SENSOR=<sensor_name> ENABLE=[0|1], en este caso proporcionaremos el nombre del sensor y si queremos deshabilitarlo (0) o habilitarlo (1)
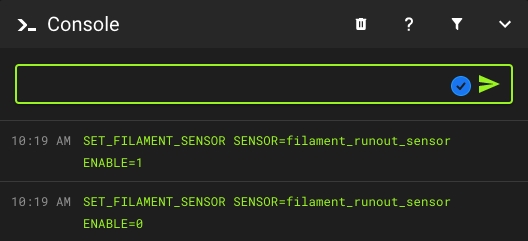
Última actualización
¿Te fue útil?